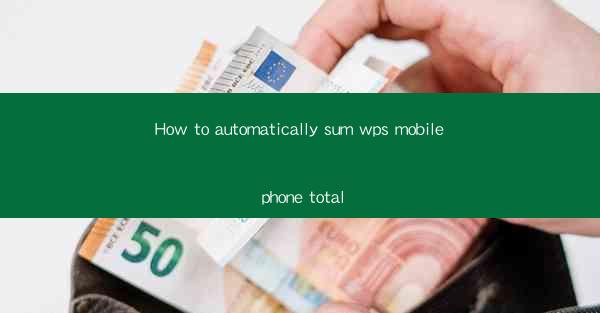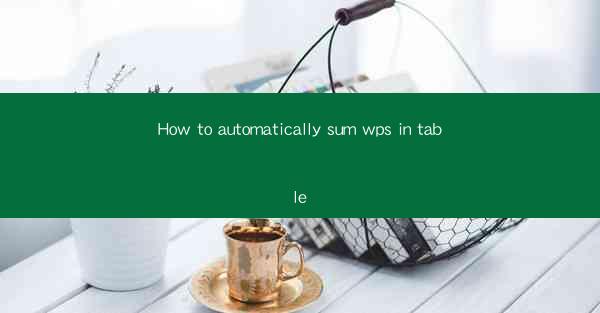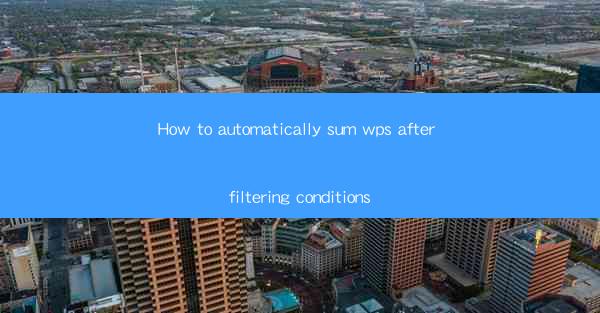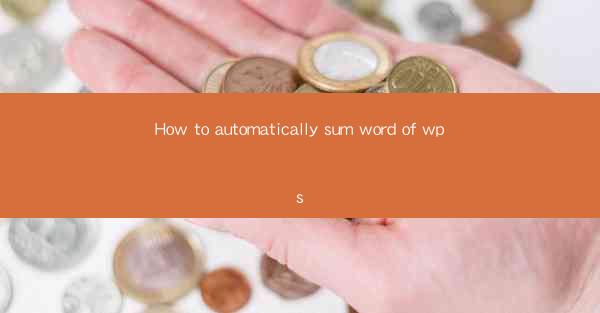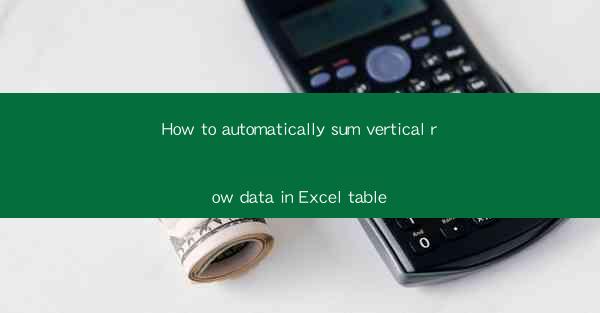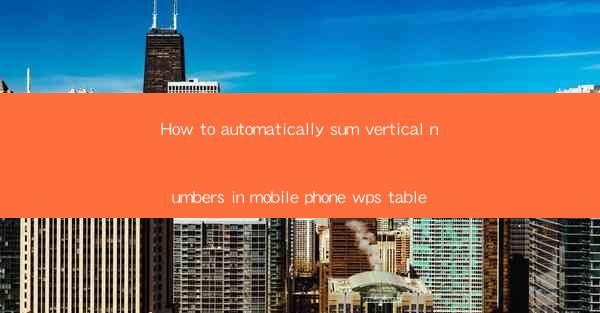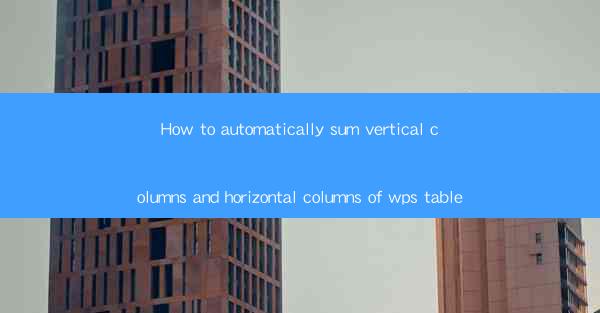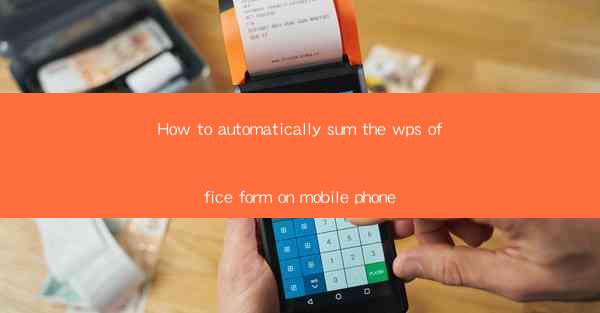
How to Automatically Sum the WPS Office Form on Mobile Phone
In today's fast-paced world, efficiency and convenience are key factors in our daily lives. One of the most common tasks we encounter is filling out forms, whether it's for work, school, or personal use. With the advent of mobile technology, we can now perform these tasks on the go. WPS Office, a popular office suite for mobile devices, offers a wide range of features that can help streamline your workflow. One such feature is the ability to automatically sum the values in a form. In this article, we will explore various aspects of how to achieve this on your mobile phone.
Understanding the Basics of WPS Office on Mobile
Before diving into the specifics of summing values in a form, it's essential to have a basic understanding of WPS Office on mobile. WPS Office is a comprehensive office suite that includes word processing, spreadsheet, and presentation tools. It is available for both Android and iOS devices and offers a user-friendly interface that makes it easy to navigate.
1. Download and Install WPS Office
To get started, download and install WPS Office from the Google Play Store or Apple App Store. Once installed, launch the app, and you will be greeted with a clean and intuitive interface.
2. Navigating the Interface
WPS Office's interface is divided into several sections, including the document library, templates, and recent files. To access the spreadsheet feature, tap on the Spreadsheet icon located at the bottom of the screen.
3. Creating a New Form
To create a new form, tap on the + icon in the upper right corner of the screen. You can choose from various templates or start from scratch by selecting the Blank option.
4. Adding Formulas
Once you have created a new form, you can add formulas to calculate values automatically. To do this, select the cell where you want the sum to appear, and then tap on the fx icon to open the formula editor.
5. Entering the Formula
In the formula editor, you can enter the formula manually or use the built-in functions. For example, to sum the values in a range of cells, you can use the SUM function followed by the cell range, such as SUM(A1:A10).
6. Saving and Exiting
After entering the formula, tap on the Enter key on your keyboard, and the sum will be calculated automatically. Save your form by tapping on the Save button in the upper left corner of the screen.
Exploring Different Scenarios for Summing Values in a Form
Now that you have a basic understanding of WPS Office on mobile and how to create a form, let's explore different scenarios where you might need to sum values.
1. Budgeting and Financial Planning
One common use case for summing values in a form is budgeting and financial planning. You can create a form to track your income and expenses, and use the SUM function to calculate the total amount for each category.
2. Inventory Management
For businesses that deal with inventory, summing values in a form can help track stock levels and identify items that need to be reordered. You can create a form to list products, their quantities, and prices, and use the SUM function to calculate the total value of the inventory.
3. Event Planning
Event planners can use WPS Office to create a form for tracking event expenses, such as venue rental, catering, and decorations. By summing the values in the form, they can easily calculate the total cost of the event.
4. School Projects
Students can use WPS Office to create a form for tracking their project expenses, such as books, materials, and transportation. By summing the values in the form, they can stay within their budget and avoid overspending.
5. Personal Goals and Challenges
For personal goals and challenges, such as saving money or losing weight, you can create a form to track your progress. By summing the values in the form, you can monitor your progress and stay motivated.
6. Sports and Fitness Tracking
Athletes and fitness enthusiasts can use WPS Office to create a form for tracking their training sessions, including distance, time, and calories burned. By summing the values in the form, they can analyze their performance and make adjustments to their training regimen.
Best Practices for Using the SUM Function in WPS Office
To ensure that you get the most out of the SUM function in WPS Office, here are some best practices to keep in mind.
1. Use Cell References
When entering the formula, always use cell references instead of hardcoded values. This ensures that the sum will be updated automatically if you modify the values in the referenced cells.
2. Validate Data
Before using the SUM function, make sure that the data in your form is accurate and complete. Inaccurate or incomplete data can lead to incorrect calculations.
3. Use Named Ranges
If you frequently use the same range of cells in your formulas, consider creating named ranges. This will make it easier to enter formulas and reduce the risk of errors.
4. Utilize Functions and Operators
WPS Office offers a wide range of functions and operators that can be used in conjunction with the SUM function. Experiment with different functions and operators to find the best solution for your needs.
5. Save and Backup Your Work
Regularly save your work and create backups to prevent data loss. In case of any issues, you can always restore your work from the backup.
6. Stay Organized
Keep your forms organized by using clear headings, labels, and formatting. This will make it easier to read and understand your data, as well as locate specific information when needed.
Conclusion
In conclusion, WPS Office on mobile offers a convenient and efficient way to sum values in a form. By following the steps outlined in this article, you can easily create a form, enter formulas, and calculate the sum of values in your mobile device. Whether you're managing a budget, tracking inventory, or planning an event, the SUM function can help streamline your workflow and save you time. With its user-friendly interface and powerful features, WPS Office is an excellent choice for anyone looking to improve their productivity on the go.