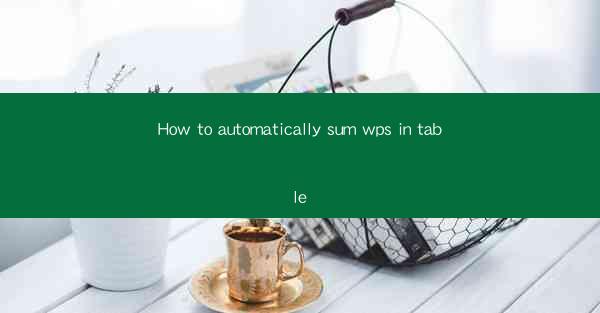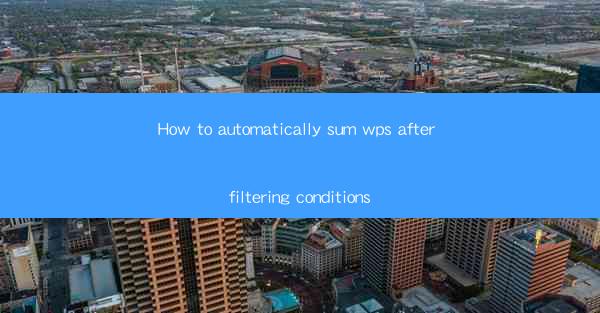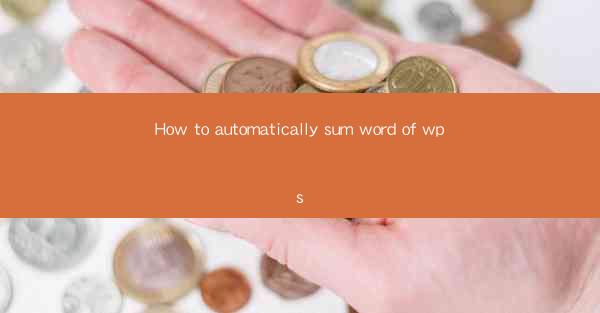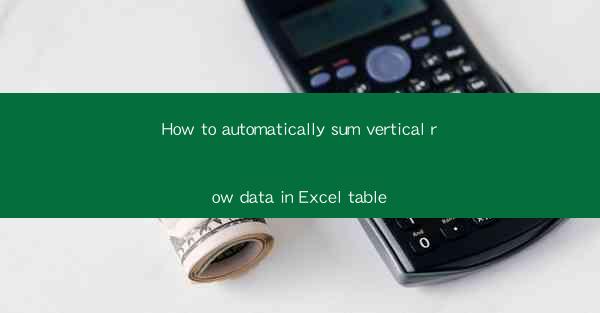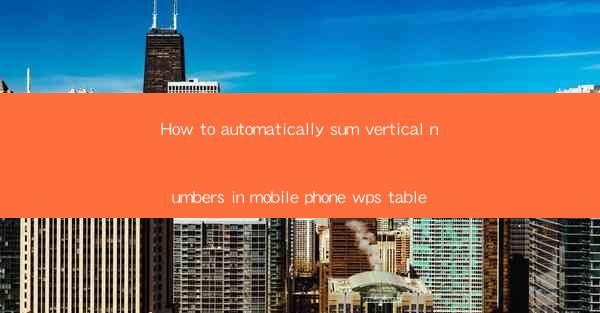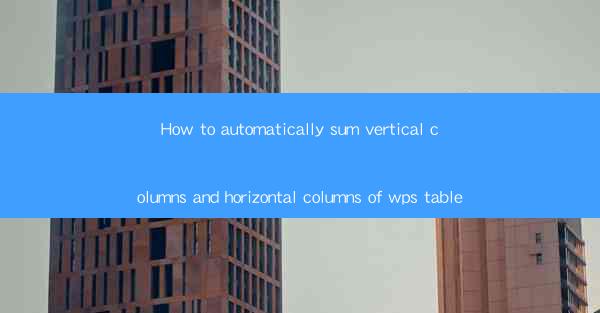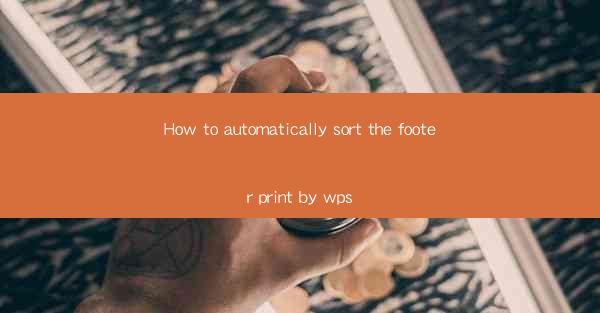
How to Automatically Sort the Footer Print by WPS
In today's digital age, document management has become an essential part of our daily lives. Whether it's for personal or professional use, organizing and sorting documents efficiently is crucial. One such document that often requires sorting is the footer print. WPS, a popular office suite, offers a variety of features to help users manage their documents effectively. In this article, we will explore how to automatically sort the footer print by WPS, covering various aspects such as the benefits of sorting, the process, and troubleshooting common issues.
Benefits of Sorting Footer Print
1. Improved Document Organization
Sorting the footer print of a document can significantly improve its organization. By arranging the footer information in a systematic manner, users can easily locate and access the required information. This is particularly useful when dealing with large documents or multiple documents simultaneously.
2. Enhanced Readability
A well-organized footer print can enhance the readability of a document. By ensuring that the footer information is aligned and formatted consistently, users can focus more on the content of the document rather than getting distracted by disorganized footer prints.
3. Streamlined Workflow
Automatically sorting the footer print can streamline the workflow, especially in professional settings. It saves time and effort, allowing users to focus on more critical tasks. This can lead to increased productivity and efficiency in the workplace.
4. Customization Options
WPS provides various customization options for sorting the footer print. Users can choose from different sorting criteria, such as date, author, or page number. This flexibility allows users to tailor the footer print to their specific requirements.
5. Compatibility with Other Office Suites
Sorting the footer print in WPS ensures compatibility with other office suites, such as Microsoft Office. This makes it easier to share and collaborate on documents with colleagues or clients who use different software.
Step-by-Step Process to Sort Footer Print by WPS
1. Open the Document
To begin sorting the footer print, open the document in WPS. Ensure that the document contains the footer information you want to sort.
2. Access the Footer Settings
Click on the Insert tab in the WPS ribbon and select Footer from the drop-down menu. This will open the footer section of the document.
3. Customize the Footer
In the footer section, you can customize the footer print by adding or modifying the existing elements. To sort the footer print, click on the Sort button located in the footer toolbar.
4. Choose the Sorting Criteria
A dialog box will appear, allowing you to select the sorting criteria. You can choose from various options, such as date, author, or page number. Select the desired sorting criteria and click OK.\
5. Apply the Sorting
Once you have selected the sorting criteria, the footer print will be automatically sorted according to your selection. You can preview the sorted footer print to ensure it meets your requirements.
6. Save the Changes
After verifying the sorted footer print, save the document to retain the changes. You can now use the sorted footer print in your document as needed.
Troubleshooting Common Issues
1. Footer Print Not Sorting
If the footer print is not sorting as expected, ensure that you have selected the correct sorting criteria. Double-check the settings and try again.
2. Footer Print Not Updating
If the footer print does not update after sorting, it may be due to a formatting issue. Try removing any unnecessary formatting and apply the sorting again.
3. Footer Print Not Displaying
If the footer print is not displaying in the document, ensure that the footer section is enabled. Click on the Insert tab and select Footer to enable the footer section.
4. Footer Print Overlapping Content
If the footer print is overlapping the content of the document, adjust the footer settings to increase the space between the footer and the content. This can be done by modifying the footer margin or adjusting the footer layout.
5. Footer Print Not Aligning Properly
If the footer print is not aligning properly, try adjusting the alignment settings in the footer section. You can choose from various alignment options, such as left, center, or right alignment.
Conclusion
Sorting the footer print in WPS can greatly enhance the organization and readability of your documents. By following the step-by-step process outlined in this article, you can easily sort the footer print and customize it to your requirements. Additionally, troubleshooting common issues can help you overcome any challenges you may encounter during the process. With WPS, managing your documents has never been easier!