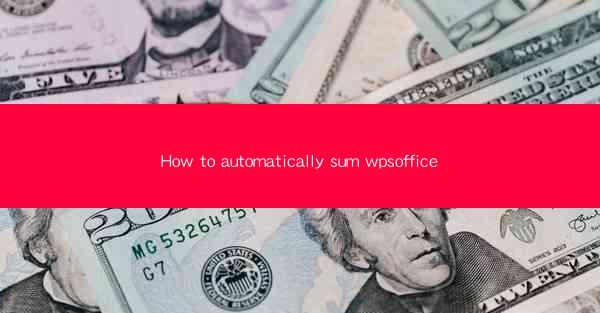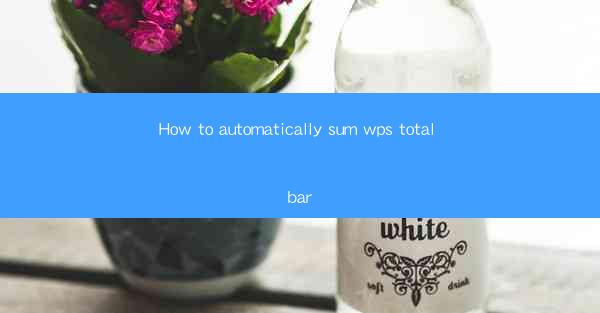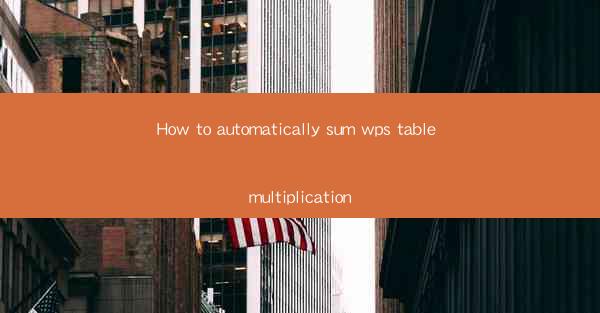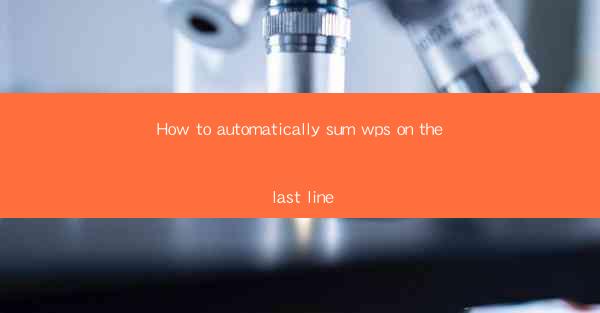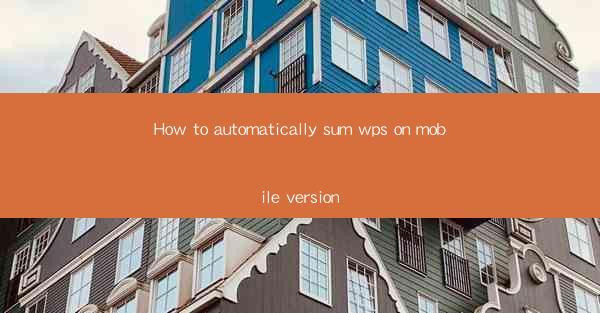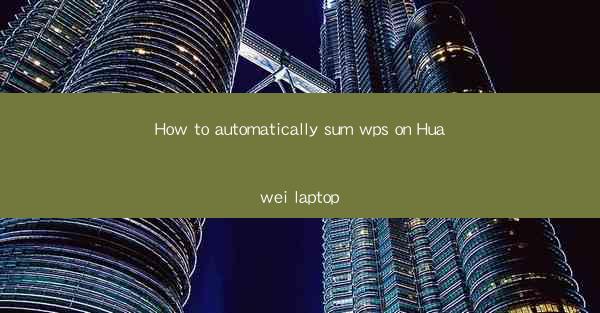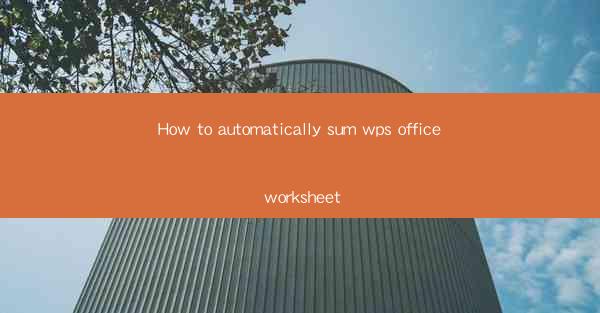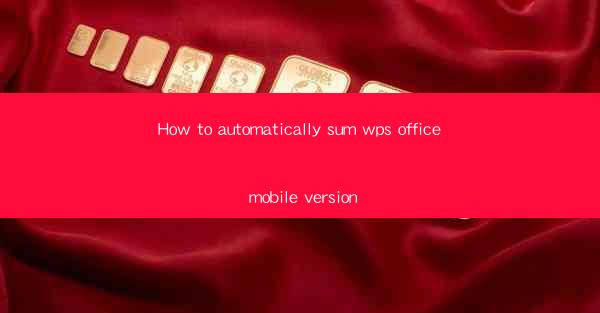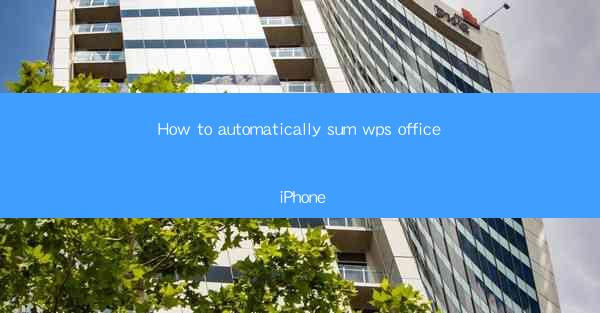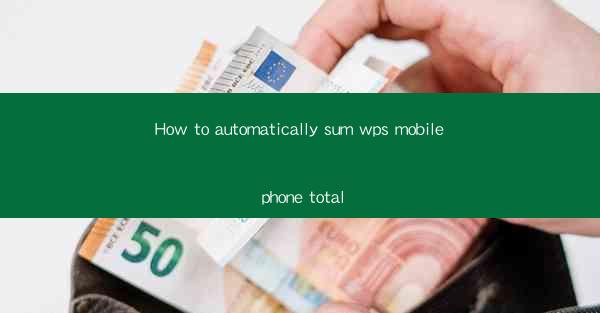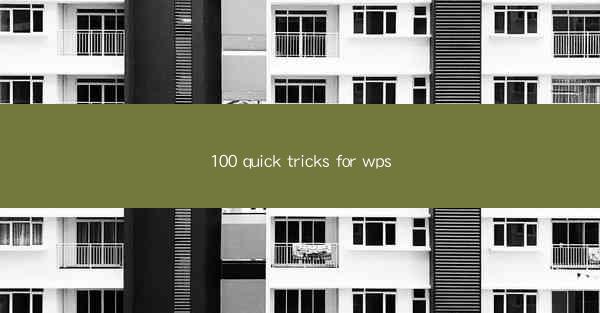
100 Quick Tricks for WPS: Enhance Your Productivity and Efficiency
In today's fast-paced digital world, productivity and efficiency are crucial for success. WPS, a popular office suite, offers a wide range of features to help users accomplish their tasks effortlessly. This article aims to introduce 100 quick tricks for WPS, providing you with valuable insights and tips to enhance your productivity and efficiency. Whether you are a student, professional, or home user, these tricks will undoubtedly make your work more enjoyable and efficient.
1. Customizing the Quick Access Toolbar
The Quick Access Toolbar in WPS is a powerful feature that allows you to access your frequently used commands with just a few clicks. By customizing it, you can tailor it to your specific needs. Here are some tips to get started:
- Add frequently used commands: Drag and drop commands from the ribbon to the Quick Access Toolbar.
- Remove unnecessary commands: Right-click on a command and select Remove from Quick Access Toolbar.\
- Group commands: Organize commands into groups for better organization and accessibility.
2. Mastering the Keyboard Shortcuts
Keyboard shortcuts are a time-saving tool that can significantly boost your productivity. WPS offers a wide range of keyboard shortcuts for various tasks. Here are some essential shortcuts to get you started:
- Ctrl+C: Copy selected text or objects.
- Ctrl+V: Paste copied text or objects.
- Ctrl+X: Cut selected text or objects.
- Ctrl+Z: Undo the last action.
- Ctrl+Y: Redo the last action.
- Ctrl+S: Save the current document.
3. Using the AutoCorrect Feature
The AutoCorrect feature in WPS can save you a lot of time by automatically correcting common typing errors and misspellings. Here's how to make the most of it:
- Turn on AutoCorrect: Go to File > Options > Proofing and check the AutoCorrect options box.
- Add custom replacements: Click on AutoCorrect options and add your own replacements for common errors or typos.
- Update AutoCorrect settings: Regularly review and update your AutoCorrect settings to ensure accuracy.
4. Utilizing the Find and Replace Function
The Find and Replace feature in WPS is a powerful tool for searching and replacing text within a document. Here's how to use it effectively:
- Find text: Go to Home > Find and enter the text you want to find.
- Replace text: Go to Home > Replace and enter the text you want to replace.
- Search within a specific range: Click on Options and select the range you want to search within.
- Use wildcards: Use wildcards to search for patterns or specific text.
5. Creating and Managing Templates
Templates in WPS can save you time and effort by providing pre-designed layouts for various document types. Here's how to create and manage templates:
- Create a template: Go to File > New > Blank Document and design your layout.
- Save as a template: Click on File > Save As and select Templates as the file type.
- Use templates: Go to File > New and select a template from the list.
6. Collaborating with Others
WPS allows you to collaborate with others on documents in real-time. Here's how to get started:
- Share a document: Click on File > Share and enter the email addresses of the people you want to collaborate with.
- Edit in real-time: Collaborators can make changes to the document simultaneously, and you can see their changes in real-time.
- Track changes: Use the Track Changes feature to review and accept or reject changes made by others.
Conclusion
In conclusion, WPS offers a wide range of features and tools to enhance your productivity and efficiency. By utilizing these 100 quick tricks, you can streamline your workflow, save time, and accomplish your tasks more effectively. Whether you are a student, professional, or home user, these tips will undoubtedly make your work more enjoyable and efficient. So, go ahead and explore the power of WPS and unlock its full potential!