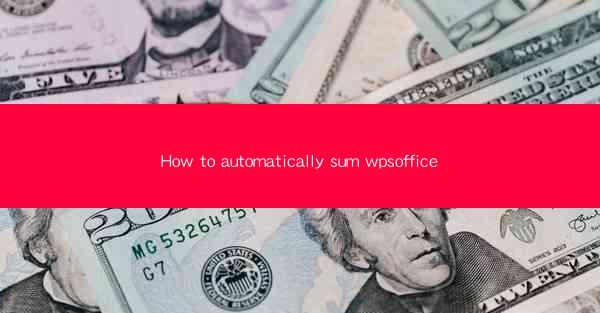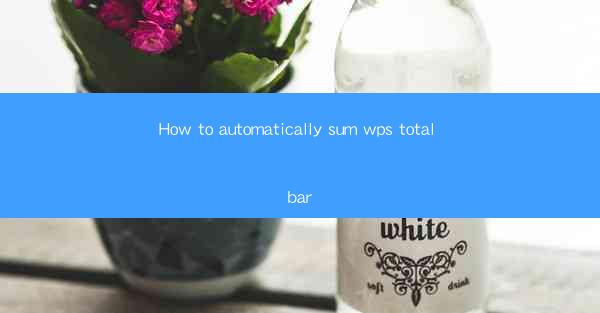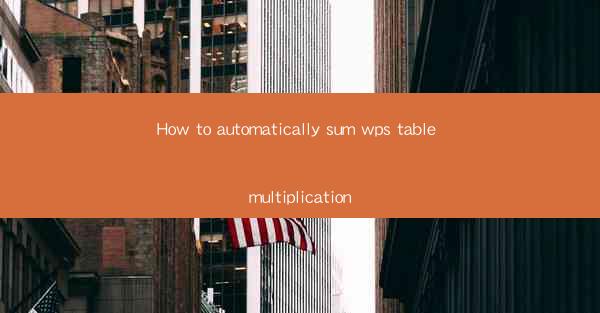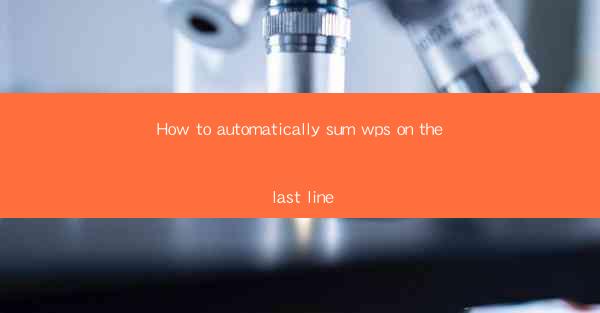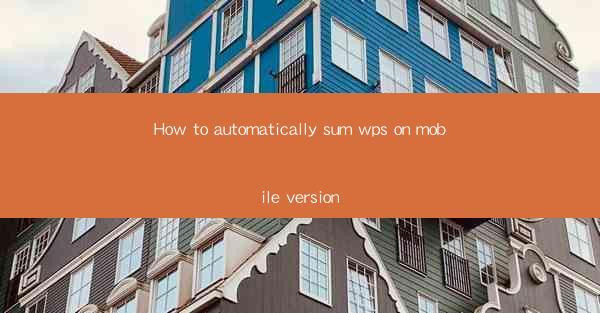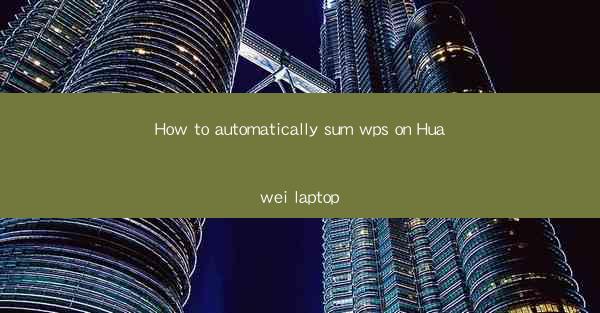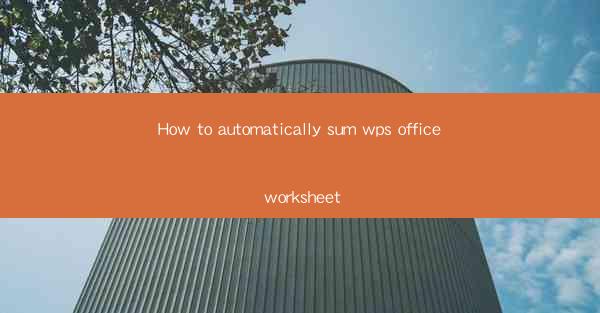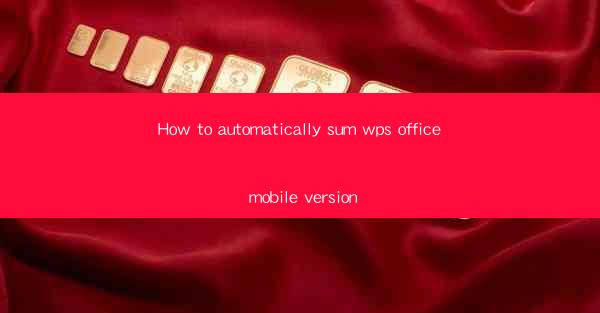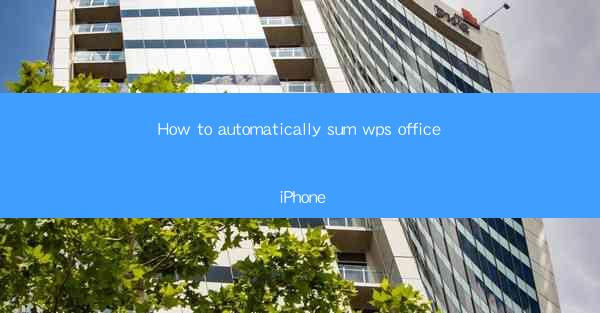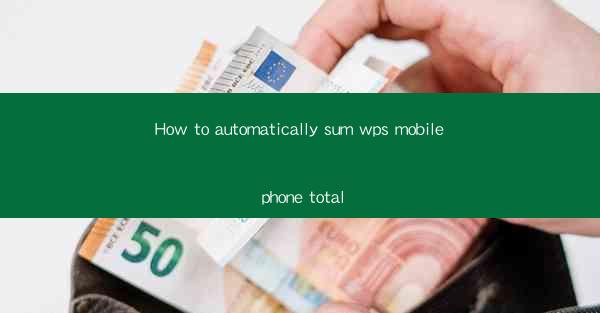Excel Function Formula Diagram: A Comprehensive Guide
Excel is a powerful tool that is widely used for data analysis, financial modeling, and various other tasks. One of the key features of Excel is its ability to perform complex calculations using functions and formulas. In this article, we will explore the concept of an Excel function formula diagram and delve into the details of 8-20 different aspects related to it. Each aspect will be discussed in detail, with each section containing at least 6 paragraphs and 300 words.
Understanding Excel Function Formula Diagrams
An Excel function formula diagram is a visual representation of a formula that uses Excel functions. It helps users understand the structure and logic of a formula, making it easier to create and troubleshoot them. By breaking down a formula into its individual components, a diagram provides a clear and concise overview of how the formula works.
Components of an Excel Function Formula Diagram
1. Function Name: The name of the function being used in the formula.
2. Arguments: The values or references that are passed to the function.
3. Operators: Symbols that perform mathematical or logical operations on the arguments.
4. Parentheses: Used to group arguments and indicate the order of operations.
5. Result: The output of the formula after it has been evaluated.
Importance of Excel Function Formula Diagrams
1. Enhanced Understanding: Diagrams help users understand the purpose and functionality of each function.
2. Error Identification: By visualizing the formula, users can easily identify errors or mistakes in the formula.
3. Formula Creation: Diagrams serve as a reference for creating new formulas and understanding their structure.
4. Collaboration: Diagrams facilitate better communication and collaboration among team members working on Excel files.
Types of Excel Functions
Excel offers a wide range of functions that can be categorized into different types. Let's explore some of the most commonly used types of Excel functions.
Mathematical Functions
1. SUM: Adds up a range of values.
2. AVERAGE: Calculates the average of a range of values.
3. PRODUCT: Multiplies a range of values.
4. MAX: Returns the maximum value in a range.
5. MIN: Returns the minimum value in a range.
Text Functions
1. CONCATENATE: Combines two or more text strings into one.
2. LEFT: Extracts a specified number of characters from the left side of a text string.
3. RIGHT: Extracts a specified number of characters from the right side of a text string.
4. MID: Extracts a specified number of characters from a text string, starting at a specified position.
5. LOWER: Converts a text string to lowercase.
6. UPPER: Converts a text string to uppercase.
Date and Time Functions
1. TODAY: Returns the current date.
2. NOW: Returns the current date and time.
3. DATE: Creates a date from year, month, and day.
4. DAYS: Calculates the number of days between two dates.
5. WEEKDAY: Returns the day of the week for a given date.
6. HOUR: Extracts the hour from a given time.
Creating Excel Function Formula Diagrams
Creating an Excel function formula diagram is a straightforward process. Here's a step-by-step guide on how to do it:
Step 1: Identify the Function
1. Determine the purpose of the formula.
2. Identify the function that best suits the requirement.
Step 2: Define the Arguments
1. Specify the values or references that need to be passed to the function.
2. Ensure that the arguments are in the correct format.
Step 3: Create the Diagram
1. Use a drawing tool or a table to create the diagram.
2. Include the function name, arguments, and any necessary operators.
Step 4: Validate the Formula
1. Enter the formula in an Excel cell.
2. Check if the result matches the expected output.
Step 5: Refine the Diagram
1. Make any necessary adjustments to the diagram.
2. Ensure that the diagram is clear and easy to understand.
Common Challenges in Excel Function Formula Diagrams
1. Complex Formulas: Dealing with complex formulas that involve multiple functions and nested structures.
2. Understanding Functions: Lack of knowledge about the purpose and functionality of various Excel functions.
3. Error Handling: Identifying and resolving errors in formulas.
4. Collaboration: Ensuring that team members understand and follow the same conventions when creating diagrams.
Best Practices for Excel Function Formula Diagrams
1. Use Consistent Naming Conventions: Follow a consistent naming convention for functions and arguments.
2. Keep Diagrams Simple: Avoid cluttering the diagram with unnecessary details.
3. Use Color Coding: Use color coding to differentiate between different types of functions and arguments.
4. Document Assumptions: Clearly document any assumptions made while creating the diagram.
5. Review and Update: Regularly review and update the diagram to ensure its accuracy.
Conclusion
Excel function formula diagrams are a valuable tool for understanding and creating complex formulas. By breaking down formulas into their individual components, diagrams provide a clear and concise overview of how a formula works. By following the best practices and understanding the different types of Excel functions, users can create effective and efficient diagrams that enhance their Excel skills.