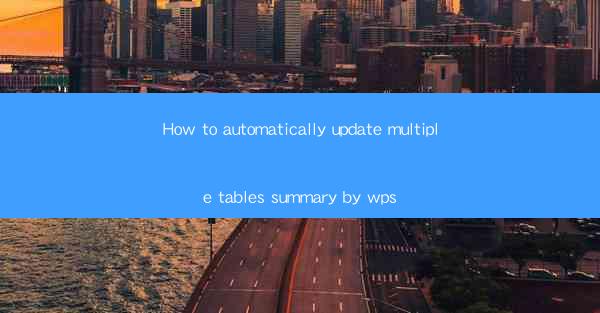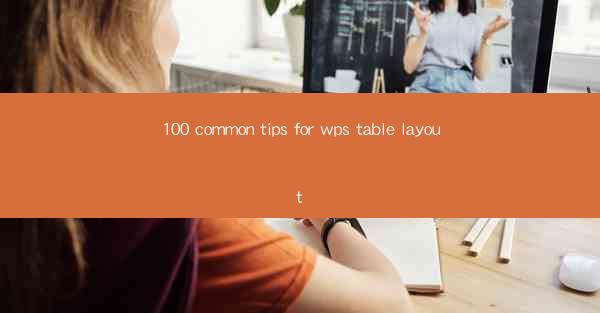
Understanding the Basics of WPS Table Layout
1. Familiarize Yourself with the Interface: Before diving into table layout, ensure you are comfortable with the WPS interface. Familiarize yourself with the ribbon, toolbar, and menu options to access various features easily.
2. Create a New Table: To start, click on the Insert tab and select Table. You can choose from predefined table styles or create a custom table by specifying the number of rows and columns.
3. Adjust Table Size: Once you have a table, you can adjust its size by clicking on the table and using the handles at the corners or edges. Dragging these handles allows you to resize the table to fit your content.
4. Merge and Split Cells: If you need to combine cells or split them, right-click on the cell and select Merge Cells or Split Cells. This is particularly useful for creating headers or adjusting the layout of your table.
5. Insert and Delete Rows and Columns: To add or remove rows and columns, right-click on the row or column header and select the appropriate option. This is essential for creating a flexible and dynamic table layout.
6. Set Table Properties: Access the table properties by right-clicking on the table and selecting Table Properties. Here, you can adjust the table style, color, borders, and more.
7. Use Table Styles: WPS offers a variety of pre-designed table styles that you can apply to your table with a single click. These styles can save time and help maintain a consistent look across your document.
Optimizing Table Layout for Readability
1. Choose the Right Font: Select a clear and legible font for your table text. Avoid using overly decorative fonts that may be difficult to read, especially in smaller cell sizes.
2. Adjust Cell Width and Height: Make sure each cell is wide enough to accommodate the content without overlapping. Adjust cell height to ensure all text is visible without having to scroll horizontally.
3. Use Cell Shading: Apply shading to cells to differentiate between different types of data or to highlight important information. Be careful not to overdo it, as too much shading can make the table look cluttered.
4. Align Text: Use the alignment options to ensure text is consistently aligned within cells. This can include left, center, right, or justified alignment.
5. Add Headers and Footers: Use headers and footers to provide additional information about the table, such as the date or a brief description. This can help improve the overall organization of your document.
6. Use Bolding and Italicizing: Highlight key information by using bold or italic text. However, use these features sparingly to avoid overwhelming the reader.
7. Add a Caption: If your table is part of a larger document, consider adding a caption that describes the table. This can be helpful for readers who are scanning through the document.
Enhancing Table Layout with Formatting
1. Apply Borders and Shading: Use borders to define the boundaries of your table and shading to add visual interest. Experiment with different line styles and colors to find the best combination for your document.
2. Use Cell Colors: Assign different colors to cells to represent different data types or categories. This can make it easier for readers to quickly identify key information.
3. Add a Table of Contents: If your document contains multiple tables, consider adding a table of contents that lists the tables and their corresponding page numbers.
4. Create a Table of Tables: For complex documents with many tables, create a table of tables that lists all the tables and provides a brief description of each.
5. Use Conditional Formatting: Apply conditional formatting to highlight cells that meet certain criteria. This can be particularly useful for data analysis and financial reports.
6. Add Notes and Comments: Include notes or comments within the table to provide additional context or explanations. This can be helpful for readers who need more information about specific data points.
7. Use a Template: If you frequently create tables with similar layouts, consider using a template. This can save time and ensure consistency across your documents.
Utilizing Advanced Features for Dynamic Tables
1. Create Calculated Fields: Use the Data tab to add calculated fields that perform calculations on your data. This is useful for creating financial reports or analyzing data.
2. Sort and Filter Data: Sort your table to arrange data in a specific order. Filter data to display only the information you need, making it easier to analyze and present your data.
3. Use Data Validation: Apply data validation rules to ensure that only valid data is entered into your table. This can help prevent errors and maintain data integrity.
4. Link Tables: Link tables within your document or to external data sources. This allows you to update your table with the latest data without manually entering it.
5. Create Subtotals and Totals: Use the Data tab to add subtotals and totals to your table. This is particularly useful for financial and statistical data.
6. Use Formulas and Functions: Apply formulas and functions to perform complex calculations on your data. This can include mathematical operations, text manipulation, and more.
7. Create Charts and Graphs: Convert your table data into charts and graphs for a more visual representation. This can be helpful for presentations or when sharing data with others.
Best Practices for Table Layout Design
1. Keep It Simple: Avoid cluttering your table with too much information. Keep the layout clean and straightforward to ensure readability.
2. Consistency is Key: Maintain a consistent style throughout your document, including font, color, and layout. This helps create a professional and cohesive look.
3. Use White Space Effectively: Don't underestimate the power of white space. Proper spacing between elements can make your table more visually appealing and easier to read.
4. Test Your Table on Different Devices: Ensure that your table looks good on different devices, such as laptops, tablets, and smartphones. This is particularly important for online documents.
5. Seek Feedback: Before finalizing your table layout, ask for feedback from others. They may provide valuable insights that you hadn't considered.
6. Stay Updated: Keep up with the latest features and updates in WPS. This ensures that you are using the most efficient and effective tools for your table layout needs.
7. Practice Makes Perfect: Like any skill, table layout design improves with practice. Experiment with different layouts and styles to find what works best for your specific needs.
By following these tips and best practices, you can create well-organized, visually appealing, and functional tables in WPS that effectively communicate your data and information.