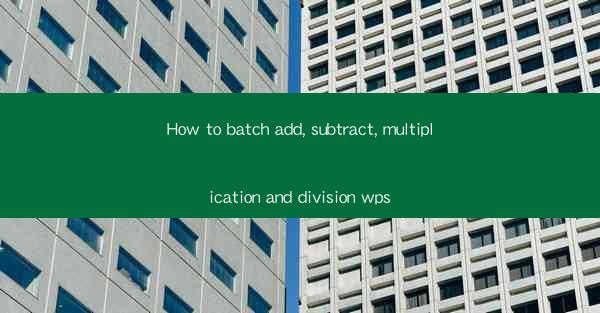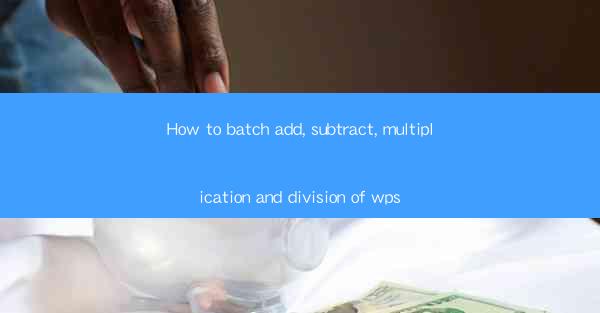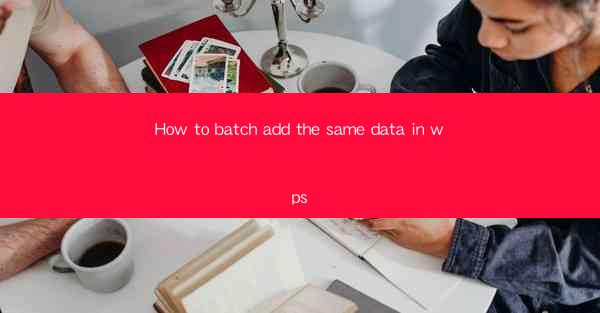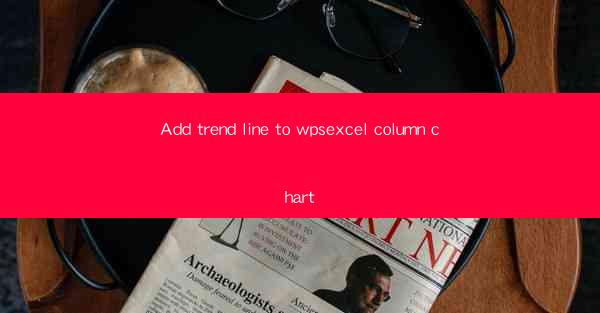
Introduction to Adding a Trend Line to a WP Excel Column Chart
Adding a trend line to a column chart in WP Excel can provide valuable insights into the data trends over time or across categories. A trend line is a line that represents the general direction of the data, making it easier to identify patterns and make predictions. In this article, we will guide you through the process of adding a trend line to a column chart in WP Excel.
Understanding the Purpose of a Trend Line
Before diving into the steps, it's important to understand why you would want to add a trend line to your column chart. A trend line can help you:
1. Identify the overall direction of the data.
2. Spot any significant changes or shifts in the data.
3. Make predictions about future data points based on past trends.
4. Compare different data series to see how they relate to each other over time.
Preparation for Adding a Trend Line
Before you start adding a trend line to your column chart, ensure that you have the following:
1. A WP Excel spreadsheet with the data you want to visualize.
2. A column chart created from the data.
3. Access to the chart tools in WP Excel.
Adding a Trend Line to a Column Chart
Once you have prepared your data and chart, follow these steps to add a trend line:
1. Select the column chart to which you want to add the trend line.
2. Click on the Chart Tools tab in the ribbon at the top of the screen.
3. In the Chart Tools tab, click on Design to access the chart design options.
4. In the Chart Layouts group, click on Add Chart Element to open a dropdown menu.
5. From the dropdown menu, select Trendline to add a trend line to your chart.
Customizing the Trend Line
After adding the trend line, you may want to customize it to better fit your data and presentation needs:
1. Click on the trend line to select it.
2. In the Chart Tools tab, click on Format to access the formatting options.
3. You can change the trend line style, color, and line weight to match your preferences.
4. You can also add a trend line label to make it easier to read the data points.
Interpreting the Trend Line
Once your trend line is added and customized, take a moment to interpret it:
1. Look at the direction of the trend line to understand the overall trend in your data.
2. Check for any points where the trend line changes direction, which may indicate a significant change in the data.
3. Use the trend line to make predictions about future data points, if applicable.
Conclusion
Adding a trend line to a column chart in WP Excel can significantly enhance the readability and interpretability of your data. By following the steps outlined in this article, you can easily add and customize a trend line to your chart, providing valuable insights into your data trends. Remember to take the time to interpret the trend line and use it to inform your decision-making process.