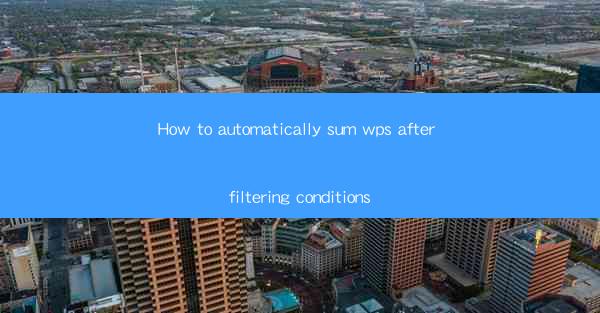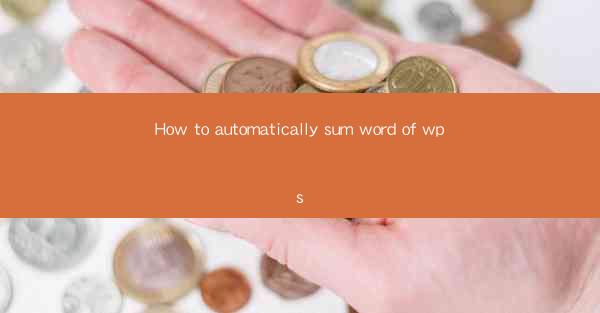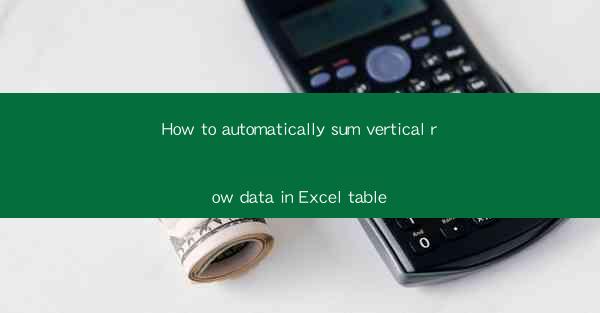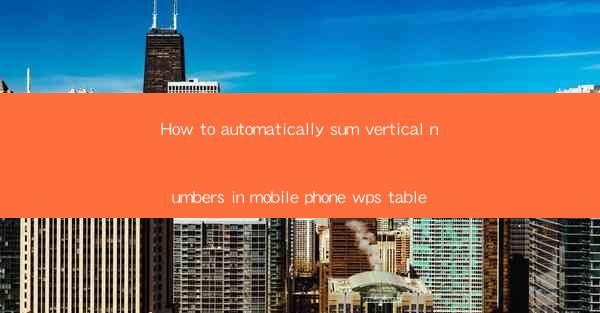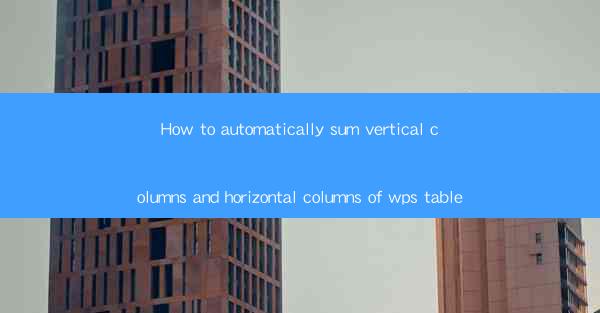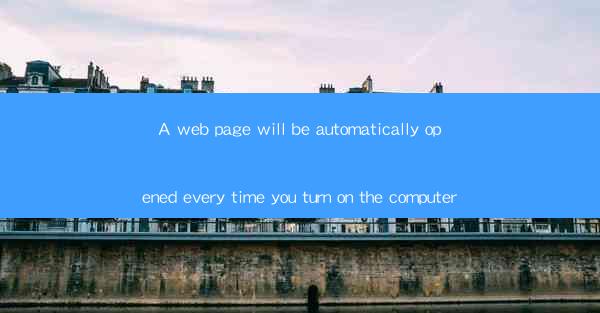
Introduction to Automated Web Page Opening on Startup
In today's digital age, convenience is key. Many users find it helpful to have their favorite web pages open automatically every time they turn on their computers. This feature not only saves time but also ensures that important information or tools are readily accessible. In this article, we will explore how to set up an automated web page opening on startup and the benefits it brings.
Understanding the Need for Automation
The primary reason for automating the opening of web pages on startup is efficiency. Whether it's checking the latest news, monitoring emails, or accessing work-related resources, having these pages open at the beginning of your computer session can streamline your workflow. Additionally, for those who use specific online tools or platforms for their daily tasks, an automatic startup feature can be a game-changer.
Choosing the Right Web Browser
To automate the opening of web pages on startup, you first need to choose a web browser that supports this feature. Popular browsers like Google Chrome, Mozilla Firefox, and Microsoft Edge all offer ways to open specific pages upon startup. Each browser has its own method for customization, so it's important to select one that aligns with your preferences and needs.
Setting Up Google Chrome
Google Chrome is one of the most widely used browsers, and it provides a straightforward process for setting up automatic web page opening on startup. Here's how you can do it:
1. Open Google Chrome and click on the three dots in the top-right corner to access the menu.
2. Select Settings from the dropdown menu.
3. Scroll down and click on On startup.\
4. Choose Open a specific page or set of pages and click on Add a new page.\
5. Enter the URL of the web page you want to open automatically.
6. Repeat the process for any additional pages you want to open.
Configuring Mozilla Firefox
Mozilla Firefox also offers a simple way to open specific web pages on startup. Follow these steps:
1. Open Firefox and click on the three horizontal lines in the top-right corner to access the menu.
2. Select Options from the dropdown menu.
3. Go to the General tab.
4. Under the Startup section, choose Show your home page or Show a blank page.\
5. If you choose Show your home page, click on Use custom URL and enter the URL of the page you want to open.
Customizing Microsoft Edge
Microsoft Edge, the successor to Internet Explorer, also allows for automatic web page opening on startup. Here's how to set it up:
1. Open Microsoft Edge and click on the three dots in the top-right corner to access the menu.
2. Select Settings from the dropdown menu.
3. Scroll down and click on Open with.\
4. Choose A specific page or pages and click on Add a new page.\
5. Enter the URL of the web page you want to open automatically.
6. Repeat the process for any additional pages.
Benefits of Automated Web Page Opening
Automating the opening of web pages on startup offers several benefits:
- Time Savings: You don't have to manually open each page every time you start your computer.
- Consistency: Your preferred pages are always open, ensuring a consistent experience.
- Productivity: Quick access to important resources can help you stay on task and be more productive.
Conclusion
In conclusion, setting up an automated web page opening on startup is a simple yet effective way to enhance your computer experience. By following the steps outlined for Google Chrome, Mozilla Firefox, and Microsoft Edge, you can ensure that your most frequently visited pages are readily accessible at the beginning of each session. This feature not only saves time but also contributes to a more efficient and productive computing environment.