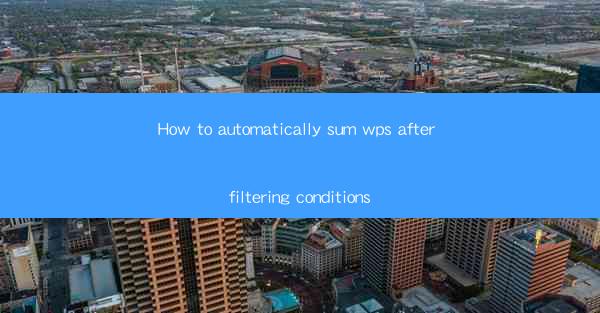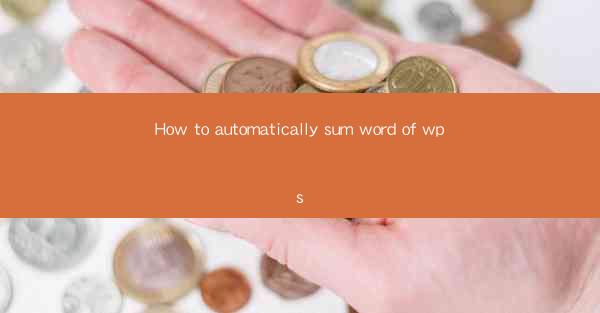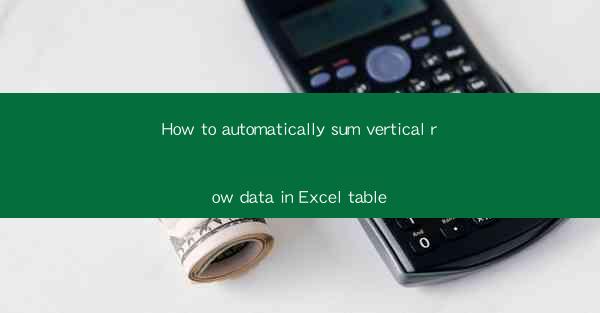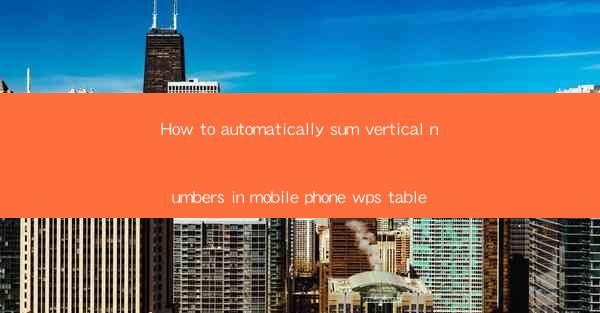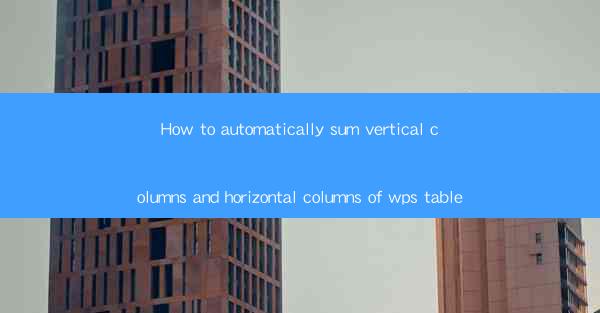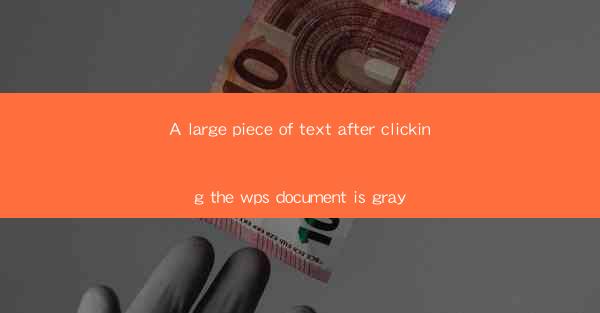
The issue of a large piece of text appearing gray after clicking on a WPS document is a common problem faced by many users. WPS, being a widely used office suite, offers a range of functionalities that cater to the needs of individuals and businesses alike. However, despite its robust features, users often encounter issues that hinder their productivity. One such issue is the appearance of a large piece of text in gray color after clicking on a WPS document.
Understanding the Problem
To understand the problem better, let's break it down into its components. When a user clicks on a WPS document, they expect the text to be visible and easily readable. However, in some cases, a large piece of text appears gray, making it difficult to discern the content. This issue can be frustrating, especially when working on important documents or presentations.
Causes of the Problem
There are several reasons why a large piece of text might appear gray in a WPS document. Here are some of the common causes:
1. Formatting Issues: Sometimes, the formatting settings of the text might be altered, causing it to appear gray. This can happen due to accidental changes or conflicts with other formatting elements in the document.
2. Style Sheets: If the document is using style sheets, there might be a conflict between the style definitions, leading to the text appearing gray.
3. Template Issues: The template used for the document might have a style setting that causes the text to appear gray.
4. Font Issues: In some cases, the font used for the text might not be compatible with the WPS document, resulting in the text appearing gray.
5. Software Bugs: Occasionally, software bugs in WPS can cause unexpected behavior, including the appearance of gray text.
Solutions to the Problem
To resolve the issue of a large piece of text appearing gray in a WPS document, here are some steps you can follow:
1. Check Formatting: Review the formatting settings of the text. Ensure that the font color is set to black or the desired color. Also, check for any conflicting formatting elements.
2. Review Style Sheets: If the document is using style sheets, review them to ensure there are no conflicts. You can also try disabling the style sheets temporarily to see if the issue persists.
3. Change Template: If the problem persists, try changing the template used for the document. This can help identify if the issue is related to the template.
4. Update Font: Ensure that the font used for the text is compatible with WPS. If necessary, try changing the font to a different one.
5. Check for Software Bugs: If none of the above steps work, it's possible that the issue is due to a software bug. In this case, updating WPS to the latest version might resolve the problem.
Preventive Measures
To prevent the issue of gray text from occurring in the future, here are some preventive measures you can take:
1. Regularly Backup Documents: Regularly backup your documents to prevent data loss and ensure that you have a copy of the document in case of any issues.
2. Use Standard Formatting: Stick to standard formatting settings to minimize conflicts and ensure compatibility across different office suites.
3. Update Software: Keep your WPS software updated to the latest version to ensure that you have the latest features and bug fixes.
4. Use Reliable Templates: Use templates from trusted sources to ensure that they are compatible with WPS and do not contain any conflicting style settings.
Conclusion
In conclusion, the issue of a large piece of text appearing gray after clicking on a WPS document can be frustrating but is often resolvable. By understanding the causes of the problem and following the suggested solutions, users can overcome this issue and continue working on their documents without interruptions. Remember to take preventive measures to avoid similar issues in the future.