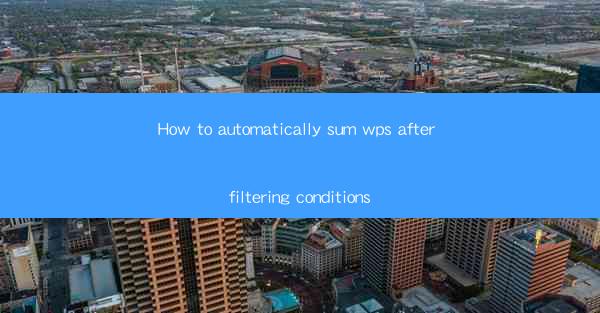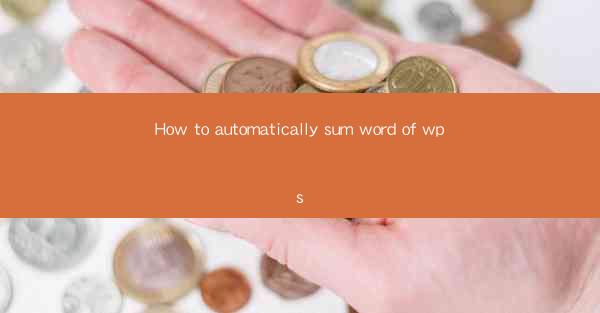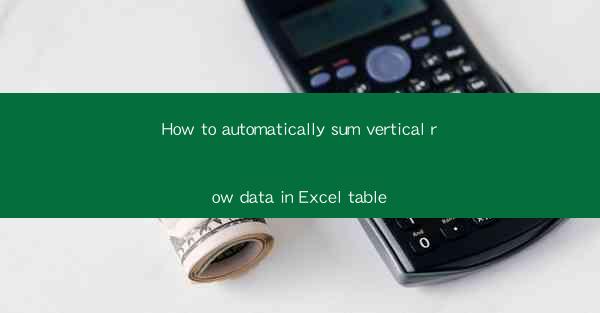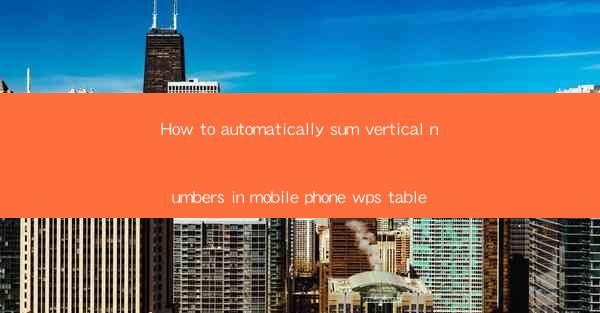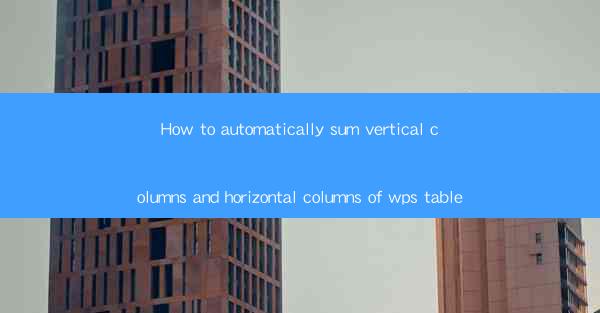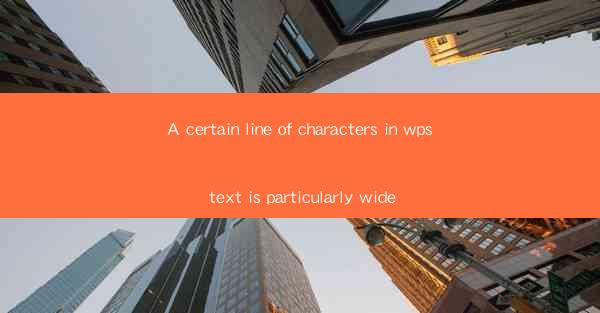
Introduction to Line Width Issues in WPS Text
In the world of word processing, WPS Text is a popular choice for many users due to its versatility and user-friendly interface. However, one common issue that users often encounter is the appearance of particularly wide lines in their documents. This article aims to explore the reasons behind this problem and provide solutions to help you achieve a balanced and visually appealing text layout.
Understanding the Causes of Wide Lines in WPS Text
There are several factors that can contribute to the appearance of wide lines in WPS Text. One of the most common reasons is the incorrect setting of the line spacing. If the line spacing is set too wide, it can cause lines to appear unnecessarily long. Additionally, the font size and type can also play a role in how lines are displayed. Some fonts may naturally extend beyond the standard width, leading to wider lines.
Adjusting Line Spacing
To address the issue of wide lines, the first step is to check and adjust the line spacing. In WPS Text, you can do this by selecting the text and then going to the Format menu. From there, choose Paragraph and then adjust the Line spacing option. Reducing the line spacing to a standard value, such as 1.5 or 2, can often resolve the issue.
Font Selection and Size
The choice of font and its size can significantly impact the width of lines in your document. If you are using a font that is known for its wide characters, consider switching to a more standard font. Additionally, adjusting the font size can also help. Larger font sizes may cause lines to appear wider, so opt for a size that is appropriate for your document's readability and design.
Using the Paragraph Format Options
WPS Text provides a range of paragraph formatting options that can help you control the width of lines. By selecting the text and accessing the Paragraph settings, you can adjust options such as Indentation and Alignment. Ensuring that the alignment is set to Left or Justified can help maintain consistent line widths across your document.
Utilizing the Find and Replace Function
If the wide lines are caused by specific characters or words, the Find and Replace function in WPS Text can be a powerful tool. By searching for the problematic characters or words and replacing them with a standard character or word, you can eliminate the wide lines without altering the rest of your text.
Using Templates and Styles
WPS Text offers a variety of templates and styles that can help you maintain consistent formatting throughout your document. By applying a template or style that has been designed with proper line spacing and font settings, you can avoid the issue of wide lines from the outset.
Checking for Hidden Characters
Sometimes, wide lines can be caused by hidden characters that are not visible in the text. To check for these, you can use the Show/Hide Paragraph Marks feature in WPS Text. This will display all characters, including hidden ones, allowing you to identify and remove any characters that may be causing the lines to appear wide.
Conclusion
Dealing with wide lines in WPS Text can be a frustrating experience, but with the right knowledge and tools, you can easily resolve this issue. By adjusting line spacing, selecting appropriate fonts, utilizing paragraph formatting options, and being aware of hidden characters, you can achieve a balanced and visually appealing text layout. Remember to experiment with different settings to find the perfect balance for your specific document needs.