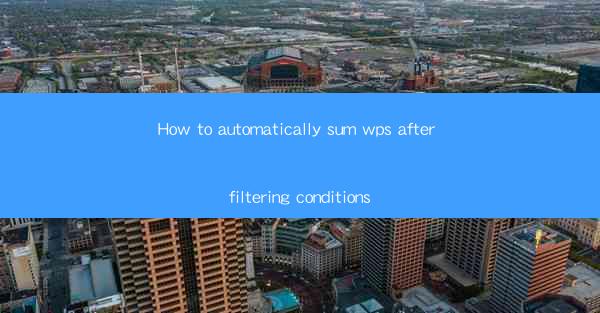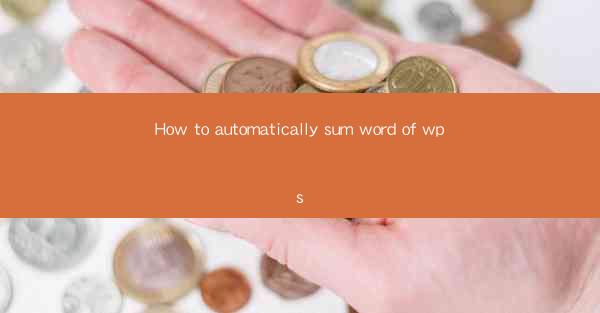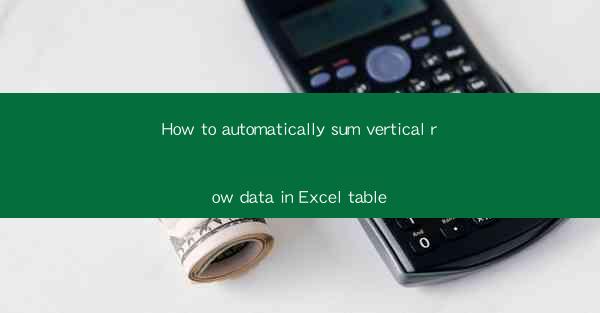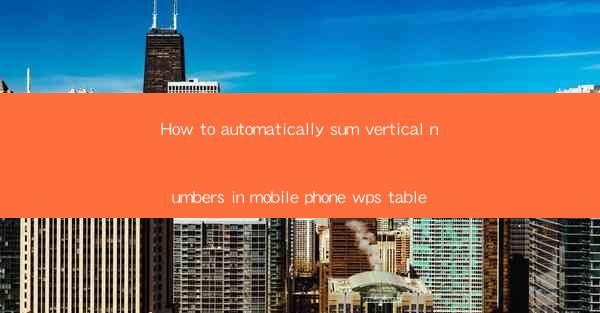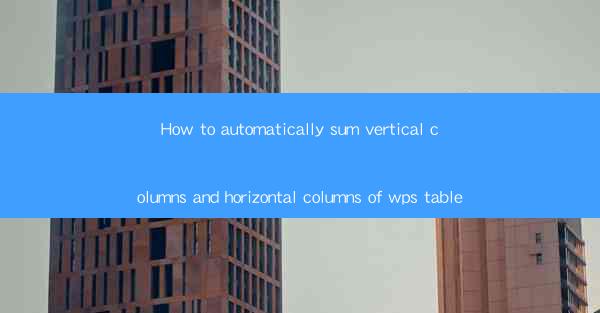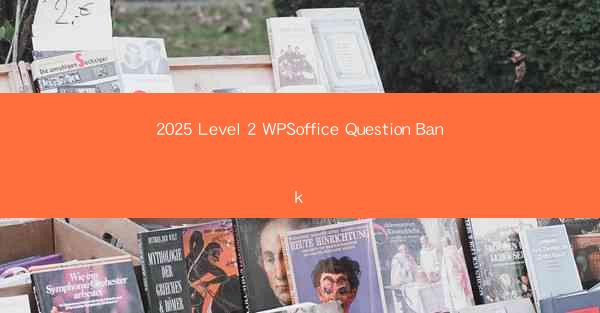
2025 Level 2 WPS Office Question Bank
Introduction
WPS Office, a popular office suite developed by Kingsoft Corporation, has gained significant popularity worldwide. As the demand for efficient and versatile office tools continues to grow, it is crucial for users to have a comprehensive understanding of WPS Office's features and functionalities. This article aims to provide a detailed question bank for Level 2 WPS Office certification, covering various aspects of the software.
1. Basic Interface and Navigation
1.1 Overview of the WPS Office Interface
The WPS Office interface is designed to be user-friendly and intuitive. It consists of a menu bar, a toolbar, and a status bar. The menu bar contains various options such as File, Edit, View, Insert, Format, Tools, and Help. The toolbar provides quick access to commonly used functions, while the status bar displays information about the document, such as the current page number and word count.
1.2 Navigating within a Document
To navigate within a document, users can use the scroll bars, arrow keys, or the page navigator. The scroll bars allow users to scroll up, down, left, or right within the document. The arrow keys can be used to move the cursor one character at a time, while the page navigator allows users to jump to a specific page.
1.3 Customizing the Interface
WPS Office allows users to customize the interface according to their preferences. Users can choose from different themes, adjust the font size, and rearrange the toolbar buttons. Additionally, users can create custom toolbars by adding or removing buttons based on their requirements.
2. Text Editing and Formatting
2.1 Basic Text Editing
WPS Office provides a range of text editing features, including inserting, deleting, and modifying text. Users can select text by clicking and dragging the mouse, or by using keyboard shortcuts. The Insert function allows users to add text, images, tables, and other objects to the document.
2.2 Formatting Text
Formatting text in WPS Office is essential for creating visually appealing documents. Users can change the font type, size, and color, as well as apply bold, italic, and underline effects. Additionally, users can adjust the line spacing, alignment, and indentation of text.
2.3 Using Styles and Templates
WPS Office offers a variety of pre-designed styles and templates that can be used to quickly create professional-looking documents. Users can apply these styles to text, paragraphs, and sections of the document. Moreover, users can create their own custom styles and save them for future use.
3. Tables and Charts
3.1 Creating and Editing Tables
WPS Office allows users to create and edit tables within documents. Users can insert, delete, and merge cells, as well as adjust the table layout and formatting. Additionally, users can add formulas and functions to perform calculations on table data.
3.2 Formatting Tables
Formatting tables in WPS Office is crucial for enhancing the readability and visual appeal of the document. Users can change the table style, color, and border, as well as adjust the cell padding and spacing. Moreover, users can apply conditional formatting to highlight specific data based on predefined rules.
3.3 Inserting and Formatting Charts
WPS Office provides a range of chart types, including line, bar, pie, and scatter charts. Users can insert charts into documents, customize their appearance, and add data labels, titles, and legends. Additionally, users can create interactive charts that can be manipulated by the end-user.
4. Images and Objects
4.1 Inserting and Formatting Images
WPS Office allows users to insert images from various sources, including local files, online images, and clipboard. Users can resize, rotate, and position images within the document. Moreover, users can apply effects, such as shadows, borders, and transparency, to enhance the visual appeal of images.
4.2 Working with Objects
In addition to images, WPS Office supports various types of objects, including shapes, text boxes, and SmartArt graphics. Users can insert, edit, and format these objects to create visually engaging documents. Moreover, users can group and ungroup objects, as well as align and distribute them within the document.
4.3 Using SmartArt Graphics
SmartArt graphics are a powerful tool in WPS Office for creating visually appealing and informative diagrams. Users can choose from a variety of SmartArt templates, including process, relationship, and cycle diagrams. Additionally, users can customize the appearance of SmartArt graphics by changing the layout, style, and colors.
5. Collaboration and Sharing
5.1 Collaborating on Documents
WPS Office offers collaboration features that allow multiple users to work on the same document simultaneously. Users can track changes made by others, add comments, and resolve conflicts. Moreover, users can set permissions to control who can edit, view, or comment on the document.
5.2 Sharing Documents
WPS Office provides various options for sharing documents with others. Users can save documents to cloud storage services, such as OneDrive and Google Drive, or share them via email, social media, and messaging apps. Additionally, users can create and share links to the document, allowing others to view and edit it online.
5.3 Protecting Documents
To ensure the security of sensitive information, WPS Office offers document protection features. Users can set passwords to restrict access to the document, as well as apply digital signatures to verify the authenticity of the document. Moreover, users can encrypt the document to prevent unauthorized modifications.
6. Advanced Features
6.1 Mail Merge
Mail merge is a powerful feature in WPS Office that allows users to create personalized documents, such as letters, envelopes, and labels. Users can merge data from a data source, such as an Excel spreadsheet or a database, into a document template, creating multiple copies with unique information for each recipient.
6.2 Formulas and Functions
WPS Office provides a comprehensive library of formulas and functions for performing calculations and data analysis. Users can apply these formulas to tables, charts, and text fields within the document. Moreover, users can create custom functions to perform specific calculations based on their requirements.
6.3 Macro Recording and Automation
WPS Office allows users to record macros, which are sequences of actions that can be automated. Users can record macros for repetitive tasks, such as formatting text, inserting images, and applying styles. Additionally, users can create custom macros using Visual Basic for Applications (VBA) to automate complex tasks.
Conclusion
This question bank provides a comprehensive overview of the Level 2 WPS Office certification, covering various aspects of the software. By familiarizing themselves with these topics, users can enhance their proficiency in using WPS Office and create professional-looking documents efficiently. Whether for personal or professional use, mastering WPS Office will undoubtedly contribute to increased productivity and effectiveness in the workplace.