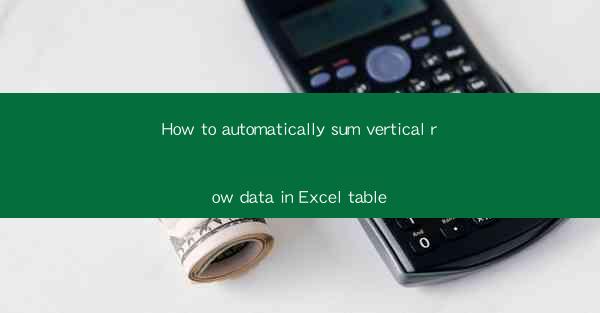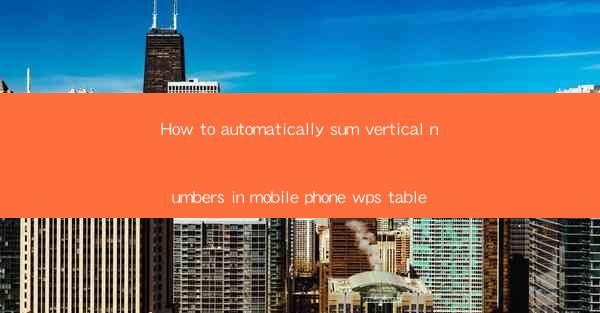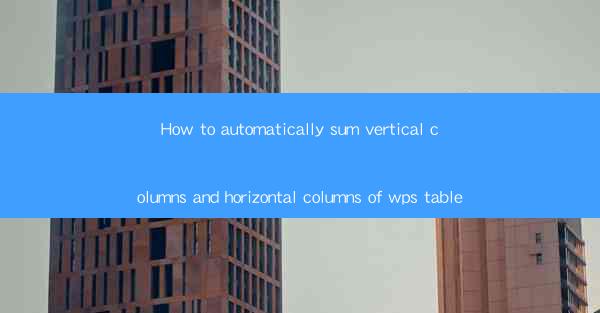How to Automatically Sum Tables in WPS: A Comprehensive Guide
In today's fast-paced world, efficiency and productivity are key to success. One of the most common tasks in office work is dealing with tables, especially when it comes to summing up large amounts of data. WPS, a popular office suite, offers a convenient and efficient way to automatically sum tables. This article aims to provide a comprehensive guide on how to automatically sum tables in WPS, covering various aspects and techniques to help you save time and effort.
1. Introduction to WPS
WPS is a free office suite developed by Kingsoft, a Chinese software company. It includes word processing, spreadsheet, and presentation tools, offering a comprehensive solution for office work. WPS is widely used in China and has gained popularity worldwide due to its user-friendly interface and powerful features.
2. How to Automatically Sum Tables in WPS
2.1 Using the SUM Function
The SUM function is a built-in function in WPS that allows you to automatically sum a range of cells. To use the SUM function, follow these steps:
1. Select the cell where you want the sum to appear.
2. Type =SUM( in the formula bar.
3. Select the range of cells you want to sum.
4. Press Enter.
For example, if you want to sum the values in cells A1 to A10, the formula would be =SUM(A1:A10).
2.2 Using the AutoSum Feature
WPS also offers an AutoSum feature that automatically detects the range of cells you want to sum and applies the SUM function. To use the AutoSum feature, follow these steps:
1. Select the range of cells you want to sum.
2. Click on the AutoSum button on the toolbar or press Alt+=.
3. The SUM function will be applied to the selected range, and the result will appear in the selected cell.
2.3 Using the SUMIF Function
The SUMIF function allows you to sum values based on a specific condition. To use the SUMIF function, follow these steps:
1. Select the cell where you want the sum to appear.
2. Type =SUMIF( in the formula bar.
3. Enter the range of cells you want to check the condition against.
4. Enter the condition you want to apply.
5. Enter the range of cells you want to sum.
6. Press Enter.
For example, if you want to sum the values in cells A1 to A10 where the values are greater than 50, the formula would be =SUMIF(A1:A10, >50, B1:B10).
2.4 Using the SUMIFS Function
The SUMIFS function is similar to the SUMIF function but allows you to apply multiple conditions. To use the SUMIFS function, follow these steps:
1. Select the cell where you want the sum to appear.
2. Type =SUMIFS( in the formula bar.
3. Enter the range of cells you want to check the first condition against.
4. Enter the first condition you want to apply.
5. Enter the range of cells you want to check the second condition against.
6. Enter the second condition you want to apply.
7. Continue entering additional conditions and ranges as needed.
8. Press Enter.
For example, if you want to sum the values in cells A1 to A10 where the values are greater than 50 and the corresponding values in cells B1 to B10 are equal to Sales, the formula would be =SUMIFS(A1:A10, >50, B1:B10, Sales).
2.5 Using the SUMPRODUCT Function
The SUMPRODUCT function allows you to multiply corresponding elements in two or more arrays and then sum the products. To use the SUMPRODUCT function, follow these steps:
1. Select the cell where you want the sum to appear.
2. Type =SUMPRODUCT( in the formula bar.
3. Enter the first array or range of cells.
4. Enter the second array or range of cells.
5. Continue entering additional arrays or ranges as needed.
6. Press Enter.
For example, if you want to sum the values in cells A1 to A10 multiplied by the values in cells B1 to B10, the formula would be =SUMPRODUCT(A1:A10, B1:B10).
2.6 Using the SUMIF and SUMIFS Functions with Multiple Conditions
You can use the SUMIF and SUMIFS functions with multiple conditions to sum values based on various criteria. To do this, follow these steps:
1. Select the cell where you want the sum to appear.
2. Type =SUMIF( or =SUMIFS( in the formula bar.
3. Enter the range of cells you want to check the first condition against.
4. Enter the first condition you want to apply.
5. Enter the range of cells you want to check the second condition against.
6. Enter the second condition you want to apply.
7. Continue entering additional conditions and ranges as needed.
8. Press Enter.
For example, if you want to sum the values in cells A1 to A10 where the values are greater than 50 and the corresponding values in cells B1 to B10 are equal to Sales and Marketing, the formula would be =SUMIFS(A1:A10, >50, B1:B10, Sales, C1:C10, Marketing).
3. Conclusion
In this article, we have explored various methods to automatically sum tables in WPS. By using the SUM, SUMIF, SUMIFS, and SUMPRODUCT functions, you can efficiently sum values based on different criteria and conditions. These functions not only save time and effort but also provide flexibility and accuracy in your calculations. By mastering these techniques, you can enhance your productivity and efficiency in office work.
As technology continues to evolve, new features and functions will be introduced in WPS. It is important to stay updated with the latest updates and advancements to make the most of the software. Additionally, exploring other functions and features in WPS can further enhance your productivity and efficiency in office work.
In conclusion, learning how to automatically sum tables in WPS is a valuable skill that can greatly benefit your office work. By utilizing the built-in functions and features, you can save time, reduce errors, and improve your overall productivity.