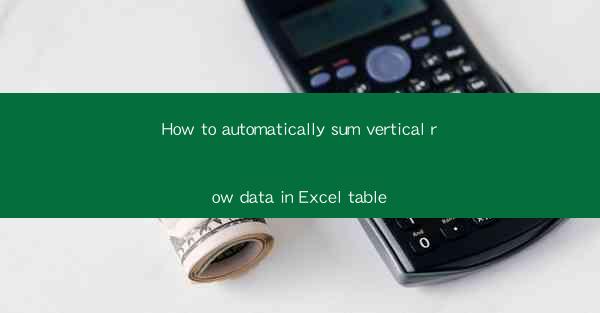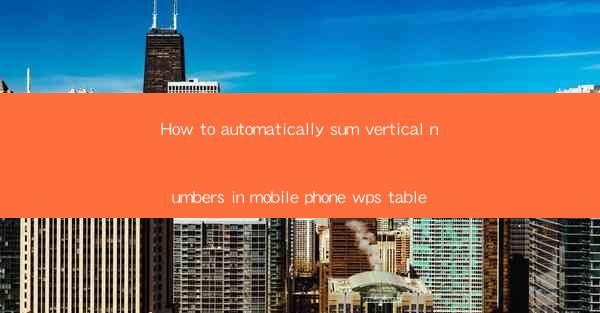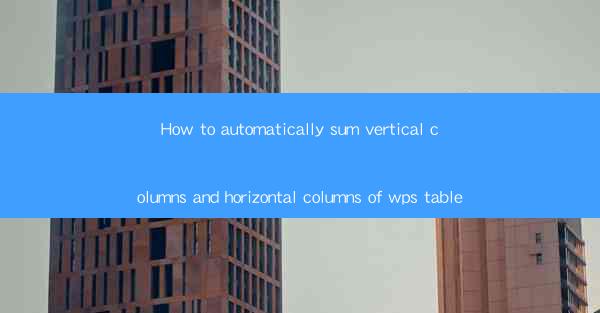Introduction to WPS Table and Column Summation
WPS Table is a versatile spreadsheet application that is part of the WPS Office suite. It offers a range of features that are similar to Microsoft Excel, including the ability to create tables, perform calculations, and format data. One of the most common tasks in spreadsheet applications is to sum columns, whether they are horizontal or vertical. In this article, we will guide you through the process of automatically summing horizontal and vertical columns in WPS Table.
Understanding Horizontal and Vertical Columns
Before we dive into the summation process, it's important to understand the difference between horizontal and vertical columns. In WPS Table, a horizontal column refers to a series of cells that are aligned side by side across a row. On the other hand, a vertical column refers to a series of cells that are stacked one above the other within a column. Both types of columns can be summed using the same method, but the selection process may vary slightly.
Accessing the Summation Function
To begin summing columns in WPS Table, you first need to access the summation function. This can be done by clicking on the Sum button, which is typically located in the Formulas or Calculations section of the ribbon. If you can't find the button, you can also use the keyboard shortcut Alt + =.
Selecting the Horizontal Column
Once the summation function is activated, you will be prompted to select the range of cells you want to sum. For a horizontal column, you need to click and drag your mouse to select the entire column. Make sure to include the first cell that contains the numbers you want to sum and extend the selection to the last cell in the column.
Selecting the Vertical Column
If you are summing a vertical column, the process is similar, but you will be selecting cells from top to bottom instead of left to right. Click on the first cell in the column that contains the numbers you want to sum, then hold down the Shift key and click on the last cell in the column. This will select the entire vertical range.
Configuring the Summation Options
After selecting the range of cells, you may need to configure the summation options. For example, you might want to exclude any empty cells or cells that contain text. In the summation dialog box, you will find options to specify how the summation should be performed. Make sure to review these options and adjust them as needed.
Performing the Summation
Once you have selected the range and configured the options, you can proceed to perform the summation. Click the OK button in the summation dialog box, and WPS Table will automatically calculate the sum of the selected cells. The result will be displayed in the cell where you initiated the summation.
Verifying the Summation
After the summation is complete, it's always a good idea to verify the results. Double-check the calculated sum against the manual calculation or any other reference you have. If everything is correct, you can proceed with your analysis or reporting. If there are discrepancies, review your selection and configuration to ensure that you have included all the necessary cells and applied the correct options.
By following these steps, you can easily and efficiently sum horizontal and vertical columns in WPS Table. Whether you are performing simple calculations or complex data analysis, the ability to automatically sum columns is a valuable feature that can save you time and reduce errors.