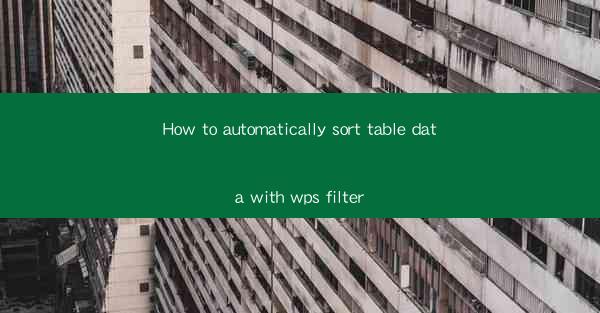
Introduction to WPS Spreadsheet and its Filtering Feature
WPS Spreadsheet, a popular alternative to Microsoft Excel, offers a range of powerful features to manage and analyze data. One such feature is the ability to filter table data, which allows users to quickly sort and view specific information based on certain criteria. This guide will walk you through the process of automatically sorting table data using the WPS filter function.
Understanding the WPS Spreadsheet Interface
Before diving into the filtering process, it's important to familiarize yourself with the WPS Spreadsheet interface. The ribbon at the top of the screen contains various tabs, each with a set of tools and functions. The Data tab, in particular, is where you'll find the filter options.
Creating a Table in WPS Spreadsheet
To use the filter feature, you first need to create a table. Tables in WPS Spreadsheet are a structured way to organize data, and they automatically apply certain formatting and functions. To create a table, select the range of cells where you want your data to be, go to the Insert tab, and click on Table.\
Accessing the Filter Function
Once you have a table, you can access the filter function by clicking on the Data tab in the ribbon. Look for the Filter button, which is represented by a funnel icon. Clicking on this button will apply filters to each column in your table.
Applying Filters to Sort Data
After applying the filter, you'll see small funnel icons appear at the top of each column. Click on the funnel icon for the column you want to filter. A dropdown menu will appear, allowing you to select specific criteria for sorting. For example, you can sort by ascending or descending order, or filter by specific values.
Using Advanced Filtering Options
WPS Spreadsheet also offers advanced filtering options that allow for more complex sorting and data manipulation. You can use these options to filter by multiple criteria, create custom filters, and even filter by formulas. To access these options, click on the Advanced button in the filter dropdown menu.
Sorting Data with the Filter
Once you've set your filter criteria, the table will automatically update to display only the rows that meet the specified conditions. To sort the data within the filtered view, you can click on the column headers. By default, clicking on a header will sort the data in ascending order. Clicking again will sort it in descending order.
Resetting Filters and Returning to Original Data
If you need to reset the filters and return to the original data, simply click on the Clear Filter from button in the ribbon. This will remove all filters and display the full table again.
Conclusion
Sorting table data in WPS Spreadsheet using the filter function is a straightforward and efficient process. By following the steps outlined in this guide, you can quickly organize and analyze your data, making it easier to identify trends and patterns. Whether you're a seasoned professional or a beginner, the filter feature in WPS Spreadsheet is a valuable tool for managing your data effectively.











