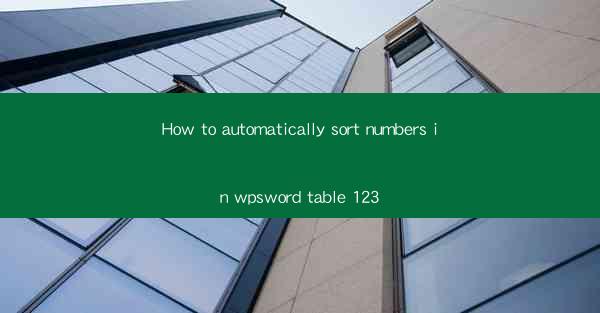
Introduction to Sorting Numbers in WPS Word Table 123
Sorting numbers in a table within WPS Word 123 can be a time-consuming task if done manually. However, with the built-in features of WPS Word, you can automate this process, saving you time and effort. In this article, we will guide you through the steps to automatically sort numbers in a WPS Word table.
Understanding the WPS Word Table Sorting Feature
Before diving into the steps, it's important to understand that the sorting feature in WPS Word 123 is designed to sort text and numbers in ascending or descending order. This means that you can arrange your data from the smallest to the largest or vice versa. The feature works for both single-column and multi-column tables.
Accessing the Sort Function
To begin sorting your numbers, first, ensure that your table is selected. You can do this by clicking on the table to select it. Once the table is selected, look for the Table Tools tab in the ribbon at the top of the screen. Within this tab, you will find the Sort button, which will open the sorting dialog box.
Setting Up the Sort Options
After clicking on the Sort button, a dialog box will appear. Here, you can set up the following options:
1. Sort By: Choose the column you want to sort by. If you have a multi-column table, you can select which column to sort first, second, and so on.
2. Type: Select whether you want to sort by numbers, text, or a custom list.
3. Order: Choose whether you want to sort in ascending (from smallest to largest) or descending (from largest to smallest) order.
4. Options: If needed, you can specify additional options such as case sensitive, ignore hidden rows, and sort from the top or bottom of the table.
Applying the Sort
Once you have set up your sort options, click on the OK button to apply the sort. The table will be automatically sorted according to the settings you have chosen. If you have selected multiple columns for sorting, the table will be sorted first by the first column, then the second, and so on.
Customizing the Sort
If you need to sort your numbers in a specific way, such as sorting by a custom list or ignoring certain rows, you can customize the sort further:
1. Custom List: If you have a predefined list of numbers or text that you want to use for sorting, you can create a custom list within the sort options.
2. Ignore Hidden Rows: If you have hidden rows in your table that you do not want to include in the sort, you can check the box to ignore these rows.
3. Sort from the Top or Bottom: Depending on your preference, you can choose to sort from the top or bottom of the table.
Verifying the Sort
After applying the sort, it's always a good idea to verify that the numbers are sorted correctly. You can do this by visually inspecting the table or by using the Find feature to search for specific numbers to ensure they are in the correct order.
Conclusion
Sorting numbers in a WPS Word table can be easily automated using the built-in sorting feature. By following the steps outlined in this article, you can save time and ensure that your data is organized and easy to read. Whether you're sorting a simple list of numbers or a complex multi-column table, the sorting feature in WPS Word 123 has you covered.











