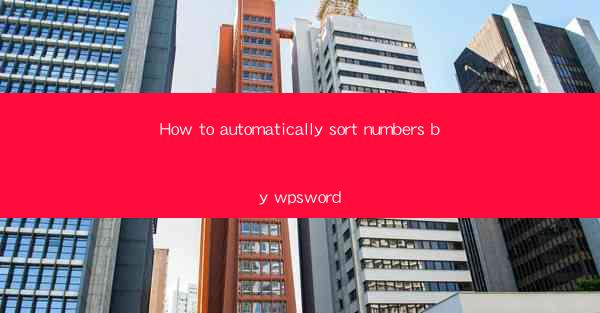
How to Automatically Sort Numbers in WPS Word
Sorting numbers in a document can be a time-consuming task, especially when dealing with large datasets. However, with WPS Word, you can easily sort numbers automatically, saving you time and effort. In this article, we will explore various aspects of automatically sorting numbers in WPS Word, including the steps to follow, tips and tricks, and common issues you might encounter.
Understanding the Basics of Sorting in WPS Word
Before diving into the details, it's essential to understand the basics of sorting in WPS Word. Sorting is the process of arranging data in a specific order, such as ascending or descending. In WPS Word, you can sort numbers, text, and even dates. Here are some key points to keep in mind:
- Sorting Order: You can sort data in ascending (from smallest to largest) or descending (from largest to smallest) order.
- Sorting Levels: WPS Word allows you to sort data based on multiple levels. For example, you can sort numbers first by the first digit, then by the second digit, and so on.
- Sorting Range: You can sort data within a specific range or the entire document.
Step-by-Step Guide to Sorting Numbers in WPS Word
Now that you have a basic understanding of sorting in WPS Word, let's go through the step-by-step process of sorting numbers:
1. Open Your Document: Launch WPS Word and open the document containing the numbers you want to sort.
2. Select the Range: Click and drag to select the range of cells containing the numbers you want to sort. Alternatively, you can click on the first cell, hold down the Shift key, and click on the last cell to select the entire column or row.
3. Go to the Home Tab: Click on the Home tab at the top of the WPS Word window.
4. Click on Sort: In the Paragraph group, click on the Sort button. This will open the Sort dialog box.
5. Choose the Sort Options: In the Sort dialog box, select the Type as Number and choose the Order as Ascending or Descending. You can also select the Sort By option to sort by the first digit, second digit, and so on.
6. Click OK: Once you have set the desired options, click OK to sort the numbers in your document.
Advanced Sorting Techniques in WPS Word
While the basic sorting process in WPS Word is straightforward, there are several advanced techniques you can use to enhance your sorting capabilities:
- Sorting by Multiple Levels: As mentioned earlier, you can sort numbers by multiple levels. This is particularly useful when dealing with complex datasets. For example, you can sort numbers first by the first digit, then by the second digit, and so on.
- Sorting by Custom Lists: WPS Word allows you to create custom lists for sorting. This can be useful when you have a specific set of numbers or text that you want to sort in a particular order.
- Sorting by Hidden Text: You can sort numbers based on hidden text in your document. This can be useful when you want to sort numbers based on a specific criterion that is not visible in the document.
Common Issues and Solutions
While sorting numbers in WPS Word is generally a straightforward process, you might encounter some common issues. Here are some solutions to help you overcome these issues:
- Incorrect Sorting Order: If the numbers are not sorting in the desired order, double-check the Order option in the Sort dialog box. Make sure it is set to Ascending or Descending as required.
- Sorting Non-Number Data: If you try to sort non-number data, WPS Word will display an error message. Ensure that all the data you want to sort is in a numeric format.
- Sorting Large Datasets: Sorting large datasets can be time-consuming. To speed up the process, consider sorting the data in smaller chunks or using a different sorting method, such as custom lists.
Using Formulas and Functions for Sorting
In addition to the built-in sorting features in WPS Word, you can also use formulas and functions to sort numbers. Here are some examples:
- Using the SORT Function: The SORT function in WPS Word allows you to sort a range of cells based on specific criteria. For example, you can use the following formula to sort a range of cells in ascending order: `=SORT(A1:A10, 1, TRUE)`
- Using the RANK Function: The RANK function can be used to rank numbers in a sorted list. For example, you can use the following formula to rank the numbers in a range: `=RANK(A1, A1:A10)`
Customizing the Sort Options
WPS Word provides various customization options for sorting, allowing you to tailor the sorting process to your specific needs. Here are some customization options you can explore:
- Custom Sort Lists: You can create custom sort lists to sort numbers or text in a specific order. This can be useful when you have a unique set of data that requires a custom sorting order.
- Sorting by Hidden Text: As mentioned earlier, you can sort numbers based on hidden text in your document. This can be useful when you want to sort numbers based on a specific criterion that is not visible in the document.
- Sorting by Color: WPS Word allows you to sort numbers based on the color of the text. This can be useful when you want to sort numbers based on a specific category or group.
Conclusion
Sorting numbers in WPS Word is a straightforward process that can save you time and effort, especially when dealing with large datasets. By understanding the basics of sorting, following the step-by-step guide, and exploring advanced techniques, you can easily sort numbers in your documents. Additionally, using formulas and functions, customizing the sort options, and addressing common issues can further enhance your sorting capabilities in WPS Word.











