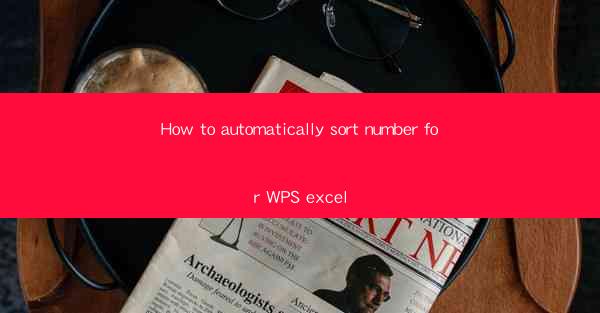
Introduction to Automatic Number Sorting in WPS Excel
Sorting numbers in Excel is a common task that can be time-consuming if done manually. WPS Excel, like Microsoft Excel, offers an automatic sorting feature that can help streamline this process. In this article, we will guide you through the steps to automatically sort numbers in WPS Excel, making your data organization more efficient.
Understanding the Sorting Feature in WPS Excel
Before diving into the steps, it's important to understand that WPS Excel's sorting feature allows you to arrange data in ascending or descending order based on one or more columns. This can be particularly useful when dealing with large datasets or when you need to quickly organize your data for analysis or presentation.
Accessing the Sort Function
To begin sorting numbers in WPS Excel, follow these steps:
1. Open your WPS Excel document and select the range of cells that contain the numbers you want to sort.
2. Go to the Data tab on the ribbon at the top of the screen.
3. Look for the Sort button, which typically shows an A and Z with an arrow. Click on it.
Setting Up the Sort Options
Once the sort dialog box appears, you can configure the sorting options:
1. In the Sort by dropdown menu, select the column you want to sort by.
2. Choose whether you want to sort in Ascending or Descending order.
3. If you have multiple columns to sort, click on Add Level to add another level of sorting. This is useful when you want to sort by multiple criteria.
4. You can also specify the order of sorting by selecting A to Z or Z to A for text, or Smallest to Largest or Largest to Smallest for numbers.
Applying the Sort
After setting up your sort options, you can apply the sort:
1. Click on the OK button to start the sorting process.
2. WPS Excel will automatically sort the selected range based on the criteria you have set.
Sorting Numbers with Multiple Criteria
WPS Excel allows you to sort numbers based on multiple criteria. Here's how to do it:
1. Select the range of cells containing the numbers.
2. Go to the Data tab and click on the Sort button.
3. In the Sort by dropdown menu, select the first column you want to sort by.
4. Choose the order (Ascending or Descending) and click Add Level if you need to sort by another column.
5. Repeat the process for each additional column you want to sort by.
6. Click OK to apply the multi-level sort.
Sorting Numbers with Custom Lists
WPS Excel also allows you to sort numbers using custom lists. This can be particularly useful if you have a specific set of values that you want to sort against:
1. Create a custom list by entering the values in a separate column or range of cells.
2. Select the range of cells containing the numbers you want to sort.
3. Go to the Data tab and click on the Sort button.
4. In the Sort by dropdown menu, select the column you want to sort by.
5. Instead of choosing Ascending or Descending, select Custom List from the dropdown menu next to Order.\
6. Choose your custom list from the list of available lists.
7. Click OK to apply the custom sort.
Conclusion
Sorting numbers in WPS Excel is a straightforward process that can be done automatically, saving you time and effort. By following the steps outlined in this article, you can quickly and efficiently organize your data, making it easier to analyze and present. Whether you're sorting a simple list of numbers or a complex dataset with multiple criteria, WPS Excel's sorting feature has you covered.











