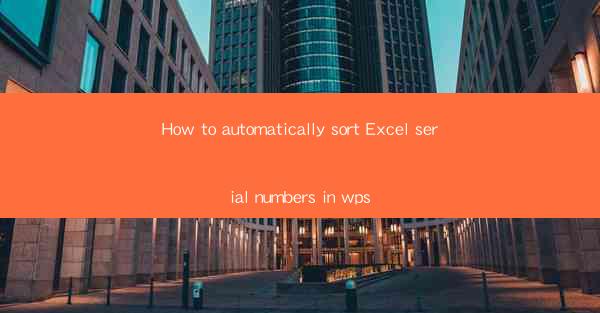
Introduction to Sorting Serial Numbers in WPS Excel
Sorting serial numbers in Excel is a common task that can be automated to save time and reduce errors. WPS Office, a popular alternative to Microsoft Office, includes Excel-like functionality that allows users to sort data efficiently. In this article, we will guide you through the process of automatically sorting serial numbers in WPS Excel.
Understanding Serial Numbers
Before diving into the sorting process, it's important to understand what serial numbers are. Serial numbers are unique identifiers assigned to individual items, such as products, vehicles, or assets. They are typically alphanumeric and can be sorted in ascending or descending order based on their numerical or alphabetical value.
Preparation of Data
To begin sorting serial numbers in WPS Excel, ensure that your data is well-prepared. Here are the steps to follow:
1. Open WPS Excel and import or enter your serial numbers into a column.
2. Make sure that the serial numbers are in a consistent format. If they are not, you may need to clean or standardize the data.
3. Check for any errors or inconsistencies in the data, as these can affect the sorting process.
Accessing the Sort Function
Once your data is prepared, you can access the sort function in WPS Excel. Here's how to do it:
1. Select the entire column containing the serial numbers.
2. Go to the Data tab on the ribbon.
3. Click on the Sort button, which is typically represented by an A and Z icon.
Setting Up the Sort Criteria
After accessing the sort function, you will need to set up the criteria for sorting. Follow these steps:
1. In the Sort dialog box, select the column containing the serial numbers.
2. Choose whether you want to sort in ascending or descending order. For serial numbers, ascending order is usually preferred.
3. If necessary, you can add additional criteria by clicking on Add Level and selecting another column to sort by.
Applying the Sort
Once you have set up the sort criteria, you can apply the sort to your data. Here's what to do:
1. Review the sort criteria to ensure they are correct.
2. Click on OK to apply the sort. WPS Excel will automatically rearrange the serial numbers according to the criteria you have set.
Reviewing and Adjusting the Sorted Data
After applying the sort, it's important to review the sorted data to ensure that it meets your expectations. Here are some steps to follow:
1. Check the first few rows of the sorted data to ensure that the serial numbers are in the correct order.
2. If you notice any discrepancies, you may need to adjust the sort criteria or re-sort the data.
3. Save your sorted data to ensure that your changes are preserved.
Conclusion
Sorting serial numbers in WPS Excel is a straightforward process that can be automated to save time and reduce errors. By following the steps outlined in this article, you can efficiently sort your serial numbers and maintain organized data. Remember to prepare your data carefully, set up the correct sort criteria, and review the sorted results to ensure accuracy.











