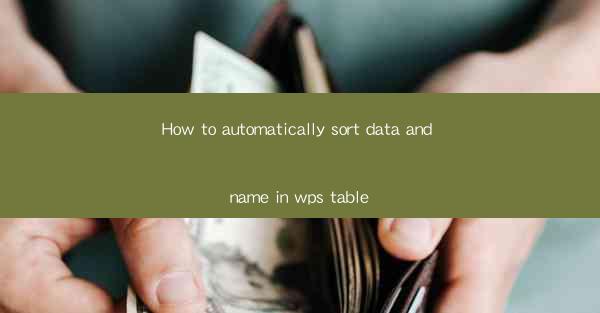
This article provides a comprehensive guide on how to automatically sort data and name in WPS Table. It covers various aspects such as understanding the basic features, using sorting functions, naming columns and rows, applying filters, and customizing settings. By following the detailed steps and tips outlined in this article, users can efficiently manage and organize their data in WPS Table, enhancing productivity and data accuracy.
Introduction to WPS Table
WPS Table is a powerful spreadsheet software that offers a wide range of features for data management and analysis. It is a popular alternative to Microsoft Excel and is widely used in both personal and professional settings. One of the key advantages of WPS Table is its ability to automatically sort data and name columns and rows, which can significantly streamline the data organization process.
Understanding the Basic Features
Before diving into the details of automatic sorting and naming, it is essential to familiarize yourself with the basic features of WPS Table. This includes understanding the interface, navigating through different tabs, and accessing various tools and functions. By having a solid foundation, you will be better equipped to utilize the automatic sorting and naming capabilities effectively.
Using Sorting Functions
Sorting data in WPS Table is a straightforward process. To sort data, you can follow these steps:
1. Select the range of cells that you want to sort.
2. Go to the Data tab in the ribbon menu.
3. Click on the Sort button, which will open the Sort dialog box.
4. In the Sort dialog box, you can specify the criteria for sorting, such as ascending or descending order, and select the column or columns to sort by.
5. Click OK to apply the sorting.
WPS Table offers various sorting options, including sorting by text, numbers, dates, and custom lists. You can also sort multiple columns simultaneously, making it easier to organize complex data sets.
Naming Columns and Rows
Naming columns and rows in WPS Table can greatly enhance data readability and accessibility. Here's how you can name them:
1. Select the column or row that you want to name.
2. Go to the Home tab in the ribbon menu.
3. Click on the Name button, which will open the Name Manager dialog box.
4. In the Name Manager dialog box, click on New to create a new name.
5. Enter a descriptive name for the column or row and click OK.
Naming columns and rows allows you to refer to them easily in formulas and functions, making your data analysis more efficient.
Applying Filters
Filters in WPS Table enable you to display only the data that meets specific criteria, which can be particularly useful when dealing with large datasets. Here's how to apply filters:
1. Select the range of cells that you want to filter.
2. Go to the Data tab in the ribbon menu.
3. Click on the Filter button, which will add filter arrows to the header row.
4. Click on the filter arrow for the column you want to filter.
5. Select the criteria from the dropdown menu or enter a custom value.
Filters can be combined to create complex conditions, and you can easily remove or reset them when needed.
Customizing Settings
WPS Table allows you to customize various settings to suit your specific needs. This includes adjusting the default sorting order, setting up conditional formatting rules, and configuring the display options. By customizing these settings, you can create a more personalized and efficient data management experience.
Conclusion
In conclusion, WPS Table offers robust features for automatically sorting data and naming columns and rows, which can greatly enhance data organization and analysis. By understanding the basic features, utilizing sorting functions, naming columns and rows, applying filters, and customizing settings, users can efficiently manage their data in WPS Table. Whether you are a student, professional, or business owner, mastering these techniques will help you streamline your data management process and improve productivity.











