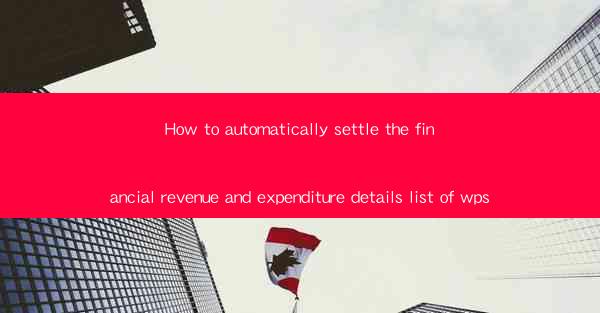
How to Automatically Settle the Financial Revenue and Expenditure Details List in WPS
Managing financial records can be a daunting task, especially for businesses or individuals with a large number of transactions. WPS, a popular office suite, offers a range of tools to simplify financial management. One of the most useful features is the ability to automatically settle financial revenue and expenditure details. This article will explore various aspects of this process, providing you with a comprehensive guide to streamline your financial records.
Understanding Financial Revenue and Expenditure Details
Before diving into the automation process, it's essential to understand the components of financial revenue and expenditure details. Revenue refers to the income generated from the sale of goods or services, while expenditure involves the costs incurred in the process of generating revenue. These details are crucial for assessing the financial health of a business or individual.
Types of Revenue
1. Sales Revenue: Income generated from the sale of products or services.
2. Interest Income: Earnings from interest on savings accounts or investments.
3. Dividend Income: Income received from owning shares in a company.
Types of Expenditure
1. Cost of Goods Sold (COGS): Expenses directly related to the production of goods.
2. Operating Expenses: Costs associated with running a business, such as rent, utilities, and salaries.
3. Depreciation: The reduction in value of assets over time.
Setting Up Your WPS Financial Workbook
To automate the settlement of financial revenue and expenditure details, you'll need to set up a financial workbook in WPS. This workbook will serve as the central repository for all your financial data.
Creating a New Workbook
1. Open WPS and select Create from the menu.
2. Choose Financial Workbook from the list of templates.
3. Enter a name for your workbook and click OK.\
Designing the Workbook Structure
1. Revenue Section: Create a section for recording revenue, including columns for date, description, amount, and category.
2. Expenditure Section: Similarly, create a section for recording expenditure, with columns for date, description, amount, and category.
3. Summary Section: Include a summary section at the bottom of the workbook to display the total revenue and expenditure for each period.
Importing Financial Data
To automate the process, you'll need to import your financial data into the workbook. This can be done in several ways, depending on the source of your data.
Importing from Bank Statements
1. Open your bank statement in a PDF reader.
2. Copy the transaction details, including date, description, and amount.
3. Paste the data into the revenue or expenditure section of your WPS workbook.
Importing from Accounting Software
1. Export your financial data from your accounting software in CSV or Excel format.
2. Open the exported file in WPS and copy the data.
3. Paste the data into the appropriate section of your financial workbook.
Automating the Settlement Process
Once you have imported your financial data, you can automate the settlement process using WPS formulas and functions.
Using Formulas to Calculate Totals
1. In the summary section, use the SUM function to calculate the total revenue and expenditure for each period.
2. For example, enter the formula `=SUM(B2:B10)` to calculate the total revenue for the first ten transactions.
Using Functions to Categorize Transactions
1. Use the IF function to categorize transactions based on their description or category.
2. For example, enter the formula `=IF(C2=Sales, Revenue, Expenditure)` to categorize each transaction.
Generating Financial Reports
Automating the settlement process allows you to generate financial reports with ease. WPS offers various tools to create professional-looking reports.
Creating a Profit and Loss Statement
1. Use the data from your financial workbook to create a profit and loss statement.
2. Include sections for revenue, COGS, operating expenses, and net income.
Creating a Balance Sheet
1. Use the data from your financial workbook to create a balance sheet.
2. Include sections for assets, liabilities, and equity.
Best Practices for Financial Management
To ensure the accuracy and reliability of your financial records, follow these best practices:
Regularly Review Your Financial Data
1. Set aside time each week or month to review your financial data.
2. Check for any discrepancies or errors and make the necessary corrections.
Keep Your Financial Workbook Organized
1. Use clear headings and labels to make your workbook easy to navigate.
2. Group related transactions together for better organization.
Backup Your Financial Data
1. Regularly backup your financial workbook to prevent data loss.
2. Store backups in a secure location, such as an external hard drive or cloud storage service.
Conclusion
Automating the settlement of financial revenue and expenditure details in WPS can save you time and effort, allowing you to focus on more critical aspects of your business or personal finances. By following the steps outlined in this article, you can streamline your financial management process and gain better insights into your financial health.











