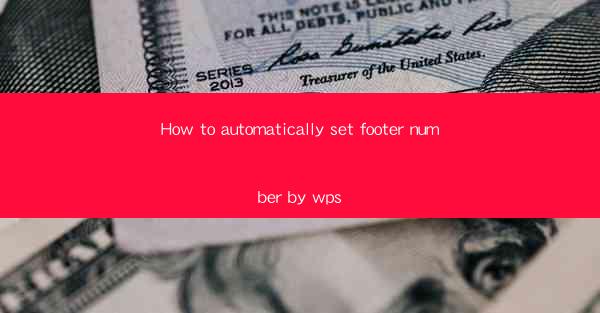
Unlock the Secrets of Document Automation: The Power of Footer Numbers in WPS
In the digital age, the art of document creation has evolved from mere typing to a sophisticated blend of creativity and efficiency. One such feature that has revolutionized the way we manage documents is the automatic setting of footer numbers. Imagine a world where your documents are not just pages of text but a testament to precision and professionalism. In this article, we delve into the fascinating realm of how to automatically set footer numbers in WPS, a powerful word processor that has gained popularity for its user-friendly interface and robust features.
Why Footer Numbers Matter
Before we embark on the journey of automating footer numbers in WPS, let's understand why this feature is crucial. Footer numbers, often in the form of page numbers, serve as a roadmap for the reader, guiding them through the document with ease. They are not just a mere numeral; they are a symbol of order, structure, and professionalism. Whether it's a report, a novel, or a legal document, footer numbers are the unsung heroes that ensure the reader's journey through the text is seamless.
WPS: The Swiss Army Knife of Word Processors
WPS, short for Kingsoft Writer, is a versatile word processor that has been a staple in the office suite world for years. Known for its similarity to Microsoft Word, WPS offers a plethora of features that cater to both beginners and advanced users. One such feature is the ability to automatically set footer numbers, which can save hours of manual labor and reduce the risk of errors.
The Art of Automating Footer Numbers
Now, let's dive into the nitty-gritty of how to automatically set footer numbers in WPS. The process is not only straightforward but also a testament to the power of modern technology. Here's a step-by-step guide to help you master this art:
1. Open Your Document: Launch WPS and open the document where you want to set the footer numbers.
2. Access the Footer: Click on the Insert tab in the menu bar and select Footer from the dropdown menu. This will open the footer section at the bottom of your document.
3. Choose a Style: WPS offers various footer styles. Select the one that best suits your document's design and requirements.
4. Enter the Page Number: Once the footer is inserted, you will see a placeholder for the page number. Simply click on it and WPS will automatically populate it with the correct page number.
5. Customize as Desired: If you want to add additional information to the footer, such as the document title or author name, you can do so by clicking on the Insert tab and selecting the relevant options.
The Magic of Dynamic Page Numbers
One of the most remarkable aspects of WPS's automatic footer number feature is the dynamic nature of page numbers. As you add or remove pages from your document, WPS will automatically adjust the page numbers, ensuring that your document remains perfectly formatted throughout.
Streamline Your Workflow with Templates
For those who frequently create documents with footer numbers, WPS offers a convenient solution through templates. You can create a template with your preferred footer settings and use it for all future documents. This not only saves time but also ensures consistency across all your documents.
Conclusion: Embrace the Future of Document Creation
In conclusion, the ability to automatically set footer numbers in WPS is not just a feature; it's a game-changer. It represents the intersection of technology and efficiency, allowing us to create documents that are not only visually appealing but also functionally perfect. By mastering this art, you can transform your document creation process into a seamless and enjoyable experience. So, why not embrace the future of document creation and let WPS do the heavy lifting for you?











