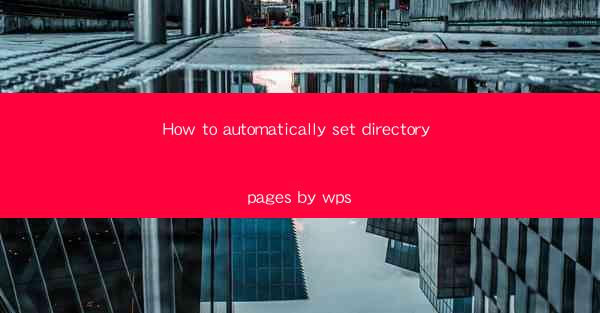
Introduction to Directory Pages in WPS
Directory pages in WPS are a useful feature for organizing and navigating through large documents, especially when dealing with multiple sections or chapters. These pages automatically generate a table of contents that links to different parts of the document, making it easier for users to find specific information quickly.
Understanding the Basics of WPS
Before diving into the process of automatically setting directory pages, it's important to have a basic understanding of WPS. WPS is a word processor developed by Kingsoft, which is known for its compatibility with Microsoft Word. It offers a range of features that can enhance document organization and productivity.
Accessing the Page Numbering and Table of Contents Tools
To create directory pages in WPS, you'll need to access the page numbering and table of contents tools. These can typically be found in the References tab in the ribbon menu. Once you're there, you can start setting up your directory pages.
1. Click on the References tab.
2. Look for the Table of Contents group.
3. Click on Table of Contents to open the dropdown menu.
Choosing the Type of Table of Contents
WPS offers different types of table of contents, each with its own formatting and level of detail. You can choose from simple lists to more complex ones with nested headings.
1. In the dropdown menu, you'll see options like Automatic Table 1, Automatic Table 2, etc.
2. Select the type of table of contents that best suits your document's structure.
Customizing the Table of Contents
Once you've chosen a type of table of contents, you can customize it to match your document's style and preferences.
1. Click on the Modify button next to the selected table of contents.
2. A dialog box will appear where you can adjust the formatting, such as font, font size, and indentation.
3. You can also add or remove levels of headings from the table of contents.
Inserting the Table of Contents into Your Document
After customizing the table of contents, you need to insert it into your document.
1. Click OK to apply the changes to the table of contents.
2. The table of contents will be inserted at the cursor's location in your document.
Updating the Table of Contents
As you add, remove, or rearrange sections in your document, the table of contents may become outdated. WPS provides a quick way to update it.
1. Click on the table of contents to select it.
2. Right-click and choose Update Field from the context menu.
3. Select Update Entire Table to refresh all entries in the table of contents.
Conclusion
Automatically setting directory pages in WPS is a straightforward process that can greatly enhance the usability of your documents. By following these steps, you can create a well-organized table of contents that helps readers navigate through your document with ease. Whether you're working on a simple report or a complex manuscript, the directory pages feature in WPS is a valuable tool for maintaining document structure and accessibility.











