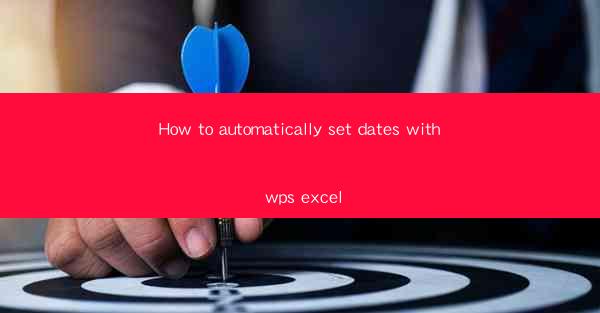
How to Automatically Set Dates with WPS Excel
Automatically setting dates in WPS Excel can save you a significant amount of time and effort. Whether you are managing a calendar, tracking deadlines, or organizing events, this feature can streamline your workflow. In this article, we will explore various aspects of automatically setting dates in WPS Excel, including its benefits, different methods, and tips for efficient usage.
Benefits of Automatically Setting Dates in WPS Excel
1. Time Efficiency: Manually entering dates can be time-consuming, especially when dealing with large datasets. Automatic date setting reduces the need for repetitive data entry, allowing you to focus on more important tasks.
2. Accuracy: Human error is inevitable when entering dates manually. Automatic date setting minimizes the risk of incorrect date entries, ensuring the integrity of your data.
3. Consistency: Automatically setting dates ensures consistency across your workbook. This is particularly useful when working with multiple sheets or sharing your workbook with others.
4. Flexibility: WPS Excel offers various methods to set dates, allowing you to choose the one that best suits your needs.
5. Integration: Automatic date setting can be integrated with other functions in WPS Excel, such as conditional formatting and data validation, to create more complex and dynamic spreadsheets.
Methods to Automatically Set Dates in WPS Excel
1. Using the Today Function: The Today function is a simple and straightforward method to automatically set the current date in a cell. To use this function, type =TODAY() in the desired cell, and the current date will be displayed.
2. Using the Date Function: The Date function allows you to specify the year, month, and day to automatically set a date. For example, =DATE(2022, 10, 15) will display October 15, 2022, in the cell.
3. Using the Fill Handle: The fill handle is a powerful tool that can be used to automatically set dates in a range of cells. To use this method, enter a date in a cell, click on the lower-right corner of the cell, and drag it across the desired range. The dates will be automatically incremented based on the pattern you set.
4. Using the Format Cells Dialog: You can also set dates automatically by formatting the cells. Select the cells where you want to set dates, go to the Home tab, click on Format Cells, and choose Date from the category. Select the desired date format, and the dates will be automatically set.
5. Using the Data Validation Function: The data validation function can be used to restrict the date entries in a cell to a specific range. This ensures that only valid dates are entered, reducing the risk of errors.
6. Using the Conditional Formatting Function: Conditional formatting can be used to highlight dates that fall within a specific range or are approaching a deadline. This can help you stay organized and on top of your tasks.
Customizing Date Formats in WPS Excel
1. Understanding Date Formats: WPS Excel offers various date formats, such as mm/dd/yyyy, dd-mm-yyyy, and yyyy-mm-dd. It is essential to understand these formats to choose the one that best suits your needs.
2. Customizing Date Formats: To customize a date format, select the cells containing dates, go to the Home tab, click on Format Cells, and choose Custom from the category. You can then enter a custom date format by combining the available format codes.
3. Using Format Codes: WPS Excel provides a set of format codes that can be used to create custom date formats. For example, mm represents the month, dd represents the day, and yyyy represents the year.
4. Applying Custom Date Formats to a Range: Once you have created a custom date format, you can apply it to a range of cells by selecting the cells, right-clicking, and choosing Format Cells. Select Custom from the category and enter the custom format.
5. Updating Custom Date Formats: If you need to update a custom date format, simply repeat the process of creating a custom format and apply it to the desired cells.
6. Using Keyboard Shortcuts: You can also use keyboard shortcuts to quickly apply date formats in WPS Excel. For example, pressing Ctrl+1 will open the Format Cells dialog, where you can select the Date category and choose a format.
Using Date Functions in WPS Excel
1. Understanding Date Functions: WPS Excel offers various date functions, such as TODAY, NOW, DATE, YEAR, MONTH, and DAY. These functions can be used to manipulate and extract information from dates.
2. Using the TODAY Function: The TODAY function returns the current date. It is useful for calculating the number of days between two dates or for setting due dates.
3. Using the NOW Function: The NOW function returns the current date and time. It is similar to the TODAY function but includes the time component.
4. Using the DATE Function: The DATE function allows you to create a date by specifying the year, month, and day. It is useful for creating dates based on specific criteria or for generating a series of dates.
5. Using the YEAR, MONTH, and DAY Functions: The YEAR, MONTH, and DAY functions can be used to extract the year, month, and day from a date. This information can be used for various calculations or for creating custom date formats.
6. Using Date Functions in Formulas: Date functions can be combined with other functions in WPS Excel to create complex formulas. For example, you can use the TODAY function in a formula to calculate the number of days until a deadline.
Best Practices for Automatically Setting Dates in WPS Excel
1. Consistency: Use a consistent date format throughout your workbook to ensure clarity and ease of understanding.
2. Validation: Use data validation to restrict date entries to a specific range, reducing the risk of errors.
3. Documentation: Document your date settings and formulas to make it easier for others to understand and maintain your workbook.
4. Backup: Regularly backup your workbook to prevent data loss.
5. Training: Familiarize yourself with the various methods and functions available for automatically setting dates in WPS Excel to make the most of this powerful feature.
6. Seek Help: If you encounter any issues or have questions, don't hesitate to seek help from online resources, forums, or professional support.
Conclusion
Automatically setting dates in WPS Excel can greatly enhance your productivity and accuracy. By understanding the different methods and best practices, you can efficiently manage your dates and streamline your workflow. Whether you are working on a personal project or managing a business, the ability to automatically set dates in WPS Excel is a valuable skill to have. Start exploring the various features and functions available to make the most of this powerful tool.











