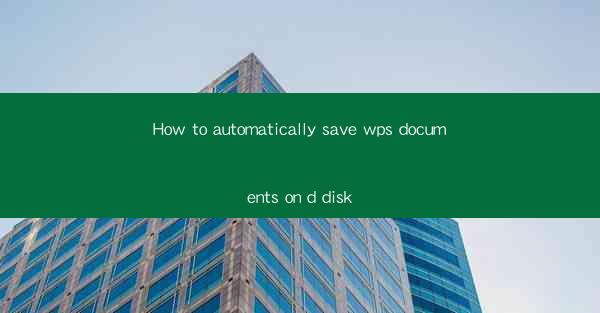
Introduction to Automatically Saving WPS Documents on D Drive
Automatically saving documents to a specific location is a convenient feature that can save time and reduce the risk of data loss. In this article, we will guide you through the process of setting up automatic saving of WPS documents to the D drive on your computer. Whether you are a student, professional, or just someone who wants to keep their documents organized, this guide will help you achieve this goal efficiently.
Understanding WPS and Its Features
WPS Office is a popular office suite that includes word processing, spreadsheet, and presentation software. It is a cost-effective alternative to Microsoft Office and offers many of the same features. One of the key features of WPS is the ability to customize the save location for documents. This allows users to automatically save their work to a specific drive, folder, or cloud storage service.
Prerequisites for Automatic Saving
Before you begin, ensure that you have the following prerequisites in place:
- WPS Office installed on your computer.
- Access to the D drive on your computer.
- Administrative privileges on your computer to make system-wide changes.
Step-by-Step Guide to Setting Up Automatic Saving
Follow these steps to set up automatic saving of WPS documents to the D drive:
1. Open WPS Writer or any other WPS application you use for document creation.
2. Click on the File menu at the top left corner of the application window.
3. Select Options from the dropdown menu. This will open the WPS Options dialog box.
4. In the Options dialog box, navigate to the Save tab.
5. Under the Save documents section, you will find an option to specify the default save location.
6. Click on the Change button next to the default save location field.
7. In the file explorer window that opens, navigate to the D drive.
8. Select the folder where you want to save your documents and click OK.\
9. Click OK again in the WPS Options dialog box to save the changes.
Customizing the Automatic Save Settings
Once you have set up the default save location to the D drive, you can further customize the automatic save settings:
1. In the WPS Options dialog box, under the Save tab, you will find an option for AutoSave.\
2. Enable the AutoSave feature by checking the box next to it.
3. Set the frequency of automatic saves to your preference. For example, you can choose to save every 5 minutes or every 10 minutes.
4. You can also specify the maximum number of auto-saved versions to keep. This is useful if you want to avoid filling up your D drive with too many backup files.
Testing the Automatic Save Functionality
After setting up the automatic save feature, it is important to test it to ensure that it is working correctly. Follow these steps:
1. Create a new document in WPS and start typing some text.
2. Wait for the specified auto-save interval to pass (e.g., 5 minutes).
3. Close the document without saving manually.
4. Open the document again from the D drive folder where you saved it.
5. Check if the document has been saved automatically and if the content is intact.
Troubleshooting Common Issues
If you encounter any issues with the automatic save feature, here are some common troubleshooting steps:
1. Ensure that the D drive has enough space to save the documents.
2. Check if there are any write permissions issues on the D drive.
3. Verify that the WPS application has the necessary permissions to access the D drive.
4. Restart your computer to refresh the system settings.
5. If the problem persists, consider seeking support from the WPS customer service team.
Conclusion
By following this guide, you can easily set up automatic saving of WPS documents to the D drive on your computer. This feature not only helps in organizing your documents but also ensures that your work is backed up regularly. With the right settings and a bit of customization, you can enhance your productivity and reduce the risk of losing important documents.











