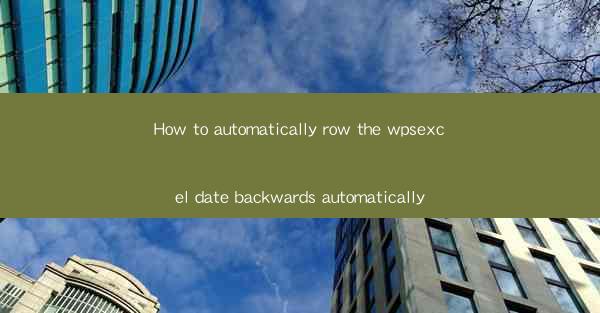
Title: Revolutionize Your Excel Experience: How to Automatically Row the Date Backwards in WPS Excel
Introduction:
Are you tired of manually adjusting dates in your WPS Excel spreadsheets? Do you wish there was a way to automatically row the date backwards without any hassle? Look no further! In this comprehensive guide, we will explore the ins and outs of automatically rowing the date backwards in WPS Excel. Get ready to revolutionize your Excel experience and save yourself countless hours of frustration. Let's dive in!
Understanding the Concept of Automatically Rowing the Date Backwards
1. What Does It Mean to Row the Date Backwards?
Rowing the date backwards refers to the process of automatically adjusting the dates in your WPS Excel spreadsheet in a reverse chronological order. This means that as you move down the rows, the dates will decrease, allowing you to easily track the progression of time in reverse.
2. Why Would You Want to Row the Date Backwards?
There are several scenarios where rowing the date backwards can be highly beneficial. For instance, if you are analyzing historical data or tracking the decline of a trend, having the dates in reverse order can provide a clearer and more intuitive view of the information.
3. The Benefits of Automatically Rowing the Date Backwards
By automatically rowing the date backwards, you can save time and reduce the chances of errors. It also allows for a more organized and visually appealing spreadsheet, making it easier to interpret the data at a glance.
Step-by-Step Guide to Automatically Row the Date Backwards in WPS Excel
1. Select the Range of Cells
Start by selecting the range of cells where you want the dates to be automatically rowed backwards. This can be a single column or multiple columns, depending on your requirements.
2. Enter the Starting Date
In the first cell of the selected range, enter the starting date. This will serve as the reference point for the automatic date adjustment.
3. Use the Fill Handle to Extend the Date Range
Click on the lower-right corner of the starting date cell and drag it down to extend the date range to the desired number of rows. As you drag, the dates will automatically adjust in reverse chronological order.
4. Customize the Date Format (Optional)
If needed, you can customize the date format to suit your preferences. This can be done by selecting the date cells, right-clicking, and choosing the desired format from the context menu.
5. Save Your Changes
Once you are satisfied with the automatically rowed backwards dates, save your changes to ensure that the adjustments are preserved for future use.
Advanced Techniques for Rowing the Date Backwards
1. Using Formulas to Adjust the Date Range
If you need to dynamically adjust the date range based on certain conditions, you can use formulas such as the EOMONTH function to calculate the end date and then use the fill handle to extend the range backwards.
2. Incorporating Conditional Formatting
To make your spreadsheet even more visually appealing, you can use conditional formatting to highlight specific dates or ranges based on your criteria. This can help draw attention to important data points and make the information more accessible.
3. Automating the Process with VBA
For those who are comfortable with programming, you can use VBA (Visual Basic for Applications) to create a custom macro that automatically rows the date backwards. This allows for even more flexibility and customization, enabling you to tailor the process to your specific needs.
Common Challenges and Solutions
1. Overlapping Dates
If you have overlapping dates in your spreadsheet, it can be challenging to row the date backwards without conflicts. To overcome this, you can use the UNIQUE function to remove duplicates and ensure that each date is unique.
2. Handling Time Zones
If you are working with data from different time zones, it can be difficult to row the date backwards accurately. To address this, you can use the DATE function in combination with the TIMEZONE function to convert the dates to a consistent time zone.
3. Dealing with Leap Years
Leap years can cause issues when rowing the date backwards, as the number of days in February can vary. To handle this, you can use the EOMONTH function to automatically adjust the end date based on the number of days in the month.
Conclusion:
By following the steps outlined in this guide, you can easily and efficiently row the date backwards in WPS Excel. Not only will this save you time and reduce errors, but it will also enhance the overall usability and readability of your spreadsheets. Say goodbye to manual adjustments and embrace the power of automation to revolutionize your Excel experience!











