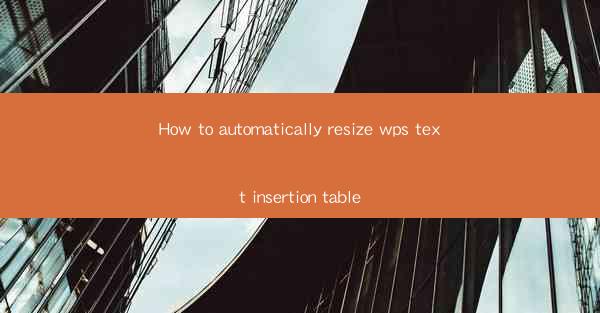
How to Automatically Resize WPS Text Insertion Table
In the world of document processing, the ability to manage tables efficiently is crucial. WPS, a popular office suite, offers a variety of tools to handle tables, including the ability to automatically resize text insertion tables. This feature is particularly useful for maintaining readability and aesthetics in your documents. In this article, we will delve into the various aspects of automatically resizing WPS text insertion tables, covering everything from the basics to advanced techniques.
Understanding WPS Text Insertion Tables
Before we dive into resizing techniques, it's essential to understand what a text insertion table is in WPS. A text insertion table is a type of table that allows you to insert text directly into the cells. This is different from a regular table, which is primarily used for tabular data. Text insertion tables are more flexible and can be used for a variety of purposes, such as creating layouts or displaying text-based information.
Features of WPS Text Insertion Tables
1. Customizable Cell Sizes: You can adjust the size of individual cells to fit your content.
2. Text Alignment: Text within cells can be aligned horizontally and vertically.
3. Background Colors: Cells can have different background colors to enhance visual appeal.
4. Borders: You can add borders to cells to define their boundaries.
5. Merge and Split Cells: Cells can be merged or split to create more complex layouts.
6. AutoFit: WPS offers an auto-resize feature that adjusts cell sizes based on content.
Basic Steps to Resize WPS Text Insertion Tables
Resizing a text insertion table in WPS is a straightforward process. Here's a basic guide to get you started:
1. Select the Table: Click on the table you want to resize.
2. Adjust Cell Sizes: Move your cursor to the border between cells until it turns into a double-headed arrow. Click and drag to adjust the size.
3. Use AutoFit: Right-click on the table and select AutoFit to automatically adjust cell sizes based on content.
Tips for Efficient Resizing
1. Preview Changes: Before making adjustments, it's a good idea to preview the changes to ensure they meet your requirements.
2. Use Gridlines: Gridlines can help you visualize the layout and make precise adjustments.
3. Adjust Column Widths: If you need to adjust the width of multiple columns, you can do so by clicking and dragging the column separator.
Advanced Techniques for Resizing WPS Text Insertion Tables
While the basic steps are sufficient for most situations, there are advanced techniques that can help you achieve more complex layouts.
1. AutoFit to Content
The auto-fit feature in WPS is incredibly useful for automatically resizing tables based on content. Here's how to use it:
1. Select the Table: Click on the table you want to resize.
2. Right-click and Select AutoFit: Right-click on the table and select AutoFit from the context menu.
3. Choose AutoFit Options: You can choose to auto-fit to content, window, or both.
2. Adjusting Row Heights
In addition to adjusting column widths, you may also need to adjust row heights. Here's how to do it:
1. Select the Table: Click on the table you want to resize.
2. Adjust Row Height: Move your cursor to the bottom border of a row until it turns into a double-headed arrow. Click and drag to adjust the height.
3. Merging and Splitting Cells
Merging and splitting cells can help you create more complex layouts. Here's how to do it:
1. Select the Cells: Click on the cells you want to merge or split.
2. Merge Cells: Right-click and select Merge Cells to combine multiple cells into one.
3. Split Cells: Right-click and select Split Cells to divide a cell into multiple cells.
Troubleshooting Common Issues
While resizing WPS text insertion tables is generally straightforward, you may encounter some issues along the way. Here are some common issues and their solutions:
1. Cells Not Resizing Properly
If cells are not resizing properly, try the following:
1. Check for Hidden Characters: Sometimes, hidden characters can cause cells to not resize correctly. Use the Find and Replace feature to search for hidden characters and replace them with a space or another character.
2. Update WPS: Ensure that you are using the latest version of WPS, as older versions may have bugs that affect resizing.
2. Text Overflowing
If text is overflowing from cells, try the following:
1. Adjust Cell Width: Increase the width of the cell to accommodate the text.
2. Word Wrap: Enable word wrap in the cell to allow text to wrap to the next line.
Conclusion
Resizing text insertion tables in WPS is a valuable skill that can help you create more visually appealing and readable documents. By understanding the basics and advanced techniques, you can efficiently manage your tables and ensure that your documents look their best. Whether you're creating a simple layout or a complex document, the ability to resize tables is an essential tool in your WPS arsenal.











