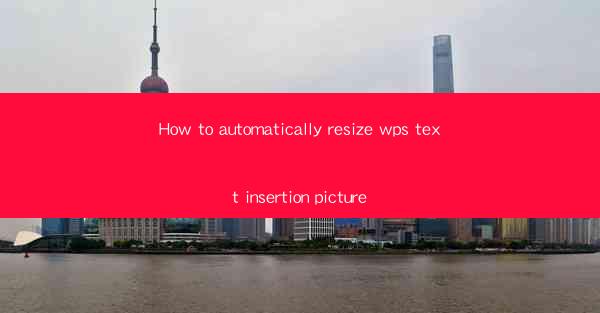
How to Automatically Resize WPS Text Insertion Picture
In today's digital age, the ability to resize images within text documents is a crucial skill. WPS, a popular office suite, offers a range of features to enhance your document editing experience. One such feature is the automatic resizing of images when inserted into text. This guide will delve into the various aspects of resizing images in WPS, ensuring that you can achieve the perfect fit for your documents.
1. Introduction to WPS Text Insertion Picture
WPS Text is a versatile word processor that allows users to insert various types of content, including images. These images can be resized, cropped, and formatted to suit your document's needs. The text insertion picture feature is particularly useful when you want to include visual elements without cluttering the text.
2. Accessing the Text Insertion Picture Feature
To begin resizing images in WPS, you need to access the text insertion picture feature. Here's how you can do it:
1. Open your WPS document.
2. Click on the Insert tab in the ribbon.
3. Select Picture from the dropdown menu.
4. Choose the image you want to insert from your computer or an online source.
3. Resizing the Image
Once the image is inserted, you can resize it using the following methods:
3.1. Using the Mouse Pointer
1. Click on the image to select it.
2. Place your cursor on one of the corners of the image.
3. When the cursor changes to a double-headed arrow, drag it to resize the image.
4. Hold down the Shift key to maintain the image's aspect ratio.
3.2. Using the Format Tab
1. Click on the image to select it.
2. Go to the Format tab in the ribbon.
3. In the Size group, you will find options to set the width, height, and scale of the image.
4. Enter the desired values or use the percentage slider to resize the image.
3.3. Using the Picture Tools
1. Click on the image to select it.
2. The Picture Tools contextual tab will appear.
3. In the Size group, you will find options to set the width, height, and scale of the image.
4. Enter the desired values or use the percentage slider to resize the image.
4. Maintaining Aspect Ratio
When resizing images, it's essential to maintain the aspect ratio to avoid distortion. Here's how you can do it:
1. Click on the image to select it.
2. Go to the Format tab in the ribbon.
3. In the Size group, check the Lock Aspect Ratio box.
4. Now, when you resize the image, it will maintain its original aspect ratio.
5. Cropping the Image
If you want to crop a specific part of the image, you can do so using the following steps:
1. Click on the image to select it.
2. Go to the Format tab in the ribbon.
3. In the Picture Styles group, click on Crop.\
4. Click and drag the cropping handles to select the desired area.
5. Click Crop to apply the changes.
6. Adjusting the Image Position
The position of the image within the text can be adjusted using the following methods:
6.1. Using the Positioning Tools
1. Click on the image to select it.
2. Go to the Format tab in the ribbon.
3. In the Position group, you will find options to set the horizontal and vertical alignment of the image.
4. Choose the desired alignment option.
6.2. Using the Layout Options
1. Click on the image to select it.
2. Go to the Format tab in the ribbon.
3. In the Layout group, you will find options to set the layout of the image.
4. Choose the desired layout option, such as In Line or Behind Text.\
7. Formatting the Image
In addition to resizing and positioning, you can also format the image to enhance its appearance. Here are some formatting options:
7.1. Adding a Border
1. Click on the image to select it.
2. Go to the Format tab in the ribbon.
3. In the Picture Styles group, click on Border.\
4. Choose the desired border style, color, and thickness.
7.2. Adding a Shadow
1. Click on the image to select it.
2. Go to the Format tab in the ribbon.
3. In the Picture Styles group, click on Shadow.\
4. Choose the desired shadow style, color, and direction.
7.3. Adding a Reflection
1. Click on the image to select it.
2. Go to the Format tab in the ribbon.
3. In the Picture Styles group, click on Reflection.\
4. Choose the desired reflection style, color, and direction.
8. Saving and Exporting the Resized Image
After resizing and formatting the image, you may want to save or export it for future use. Here's how you can do it:
1. Click on the image to select it.
2. Go to the File tab in the ribbon.
3. Click on Save As or Export to save or export the image.
4. Choose the desired file format and location for the image.
9. Troubleshooting Common Issues
While resizing images in WPS is generally straightforward, you may encounter some issues. Here are some common problems and their solutions:
9.1. Image Not Resizing
1. Ensure that the image is selected.
2. Check that the Lock Aspect Ratio box is unchecked.
3. Try using a different resizing method, such as the mouse pointer or the Size group in the Format tab.
9.2. Image Distorted
1. Ensure that the Lock Aspect Ratio box is checked.
2. Try resizing the image using a different method, such as the percentage slider in the Size group.
9.3. Image Not Saving
1. Ensure that you have selected the image.
2. Check that the file format and location are correct.
3. Try saving the document in a different format or location.
10. Tips and Tricks for Efficient Image Resizing
To make the process of resizing images in WPS more efficient, here are some tips and tricks:
1. Use keyboard shortcuts to quickly access the Format and Picture Tools tabs.
2. Create a custom image size for frequently used image dimensions.
3. Use the Snap to Grid feature to align images more precisely.
4. Group multiple images together to resize them simultaneously.
11. Conclusion
In conclusion, resizing images in WPS is a valuable skill that can enhance the visual appeal of your documents. By following the steps outlined in this guide, you can easily resize, crop, and format images to suit your needs. Whether you're a student, professional, or hobbyist, mastering the art of image resizing in WPS will undoubtedly improve your document editing experience.











