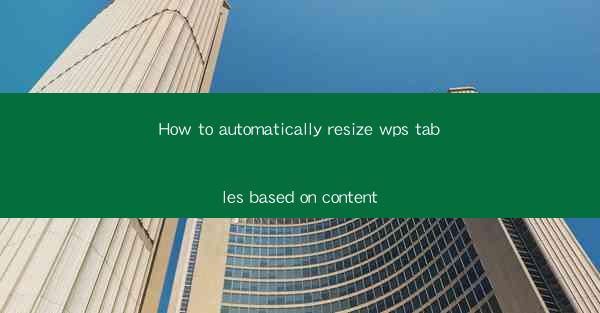
This article provides a comprehensive guide on how to automatically resize WPS tables based on content. It delves into the importance of table resizing, explores various methods to achieve this functionality, and offers practical tips and tricks for users to efficiently manage their WPS tables. The article aims to assist users in optimizing their document layout and enhancing productivity by automating the resizing process.
Introduction to Automatically Resizing WPS Tables
Automatically resizing WPS tables based on content is a crucial feature that can greatly enhance the usability and readability of documents. WPS, being a popular office suite, offers various methods to resize tables dynamically. This article will explore the different approaches and provide step-by-step instructions to help users effectively manage their tables.
Understanding the Importance of Table Resizing
1. Enhanced Readability: Resizing tables based on content ensures that the text within cells is easily readable without overlapping or appearing too small.
2. Improved Layout: Properly sized tables contribute to a more visually appealing document layout, making it easier for readers to navigate and understand the information presented.
3. Efficient Data Management: Automatically resizing tables helps in managing large datasets by ensuring that the table width and height adjust according to the content, preventing unnecessary horizontal or vertical scrolling.
Methods to Automatically Resize WPS Tables
1. Using AutoFit Feature:
- Step 1: Select the table you want to resize.
- Step 2: Click on the Table tab in the ribbon menu.
- Step 3: Look for the AutoFit button and click on it.
- Step 4: Choose AutoFit to Window or AutoFit to Contents to resize the table based on the window size or content, respectively.
2. Adjusting Column Width and Row Height Manually:
- Step 1: Select the table.
- Step 2: Move your cursor to the right edge of a column header until it turns into a double-sided arrow.
- Step 3: Click and drag to adjust the column width.
- Step 4: Repeat the process for rows by moving the cursor to the bottom edge of a row header.
3. Using Table Properties:
- Step 1: Right-click on the table and select Table Properties.
- Step 2: In the Table tab, you can adjust the width and height of the table.
- Step 3: In the Column tab, you can set the width for individual columns.
- Step 4: In the Row tab, you can set the height for individual rows.
Practical Tips for Efficient Table Resizing
1. Consistent Formatting: Ensure that the formatting of cells is consistent to maintain a uniform appearance when resizing.
2. Use Gridlines: Enable gridlines in the view options to better visualize the table layout and make precise adjustments.
3. Preview Changes: Before finalizing the resizing, preview the changes to ensure that the table meets your requirements.
Advanced Techniques for Dynamic Resizing
1. Conditional Formatting: Apply conditional formatting to cells based on specific criteria, which can automatically adjust the table size when certain conditions are met.
2. Using Formulas: Utilize formulas to calculate the optimal size for columns or rows based on the content.
3. Custom Styles: Create custom table styles that automatically resize based on predefined rules.
Conclusion
In conclusion, automatically resizing WPS tables based on content is a valuable feature that can significantly improve the quality and usability of documents. By understanding the importance of table resizing and exploring the various methods available in WPS, users can efficiently manage their tables and enhance the overall presentation of their documents. Whether through the AutoFit feature, manual adjustments, or advanced techniques, the ability to resize tables dynamically is a powerful tool for any user looking to optimize their document layout and productivity.











