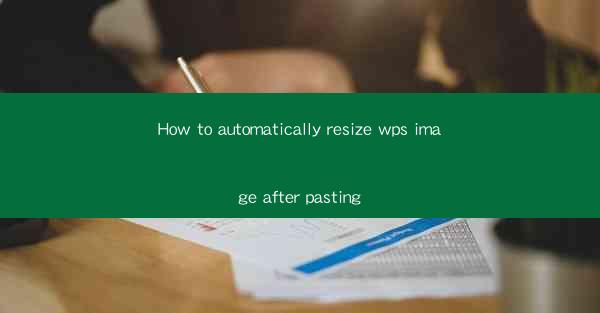
How to Automatically Resize WPS Image After Pasting
In today's digital age, the need for efficient image handling is more crucial than ever. Whether you are working on a presentation, a document, or any other project, resizing images can be a time-consuming task. However, with WPS Office, you can easily resize images automatically after pasting them into your document. This article will guide you through the process, covering various aspects to ensure a seamless experience.
1. Introduction to WPS Office
WPS Office is a versatile office suite that offers a range of powerful tools for document creation, editing, and management. It includes features like word processing, spreadsheet, and presentation tools, making it a popular choice among professionals and students alike. One of the standout features of WPS Office is its ability to handle images efficiently, including automatic resizing after pasting.
2. Why Resize Images Automatically?
Resizing images is an essential task when working with documents. It ensures that images fit the desired dimensions, maintain quality, and do not disrupt the overall layout. By resizing images automatically after pasting, you can save time and effort, allowing you to focus on other important aspects of your project.
3. System Requirements
Before you begin resizing images automatically in WPS Office, ensure that your system meets the following requirements:
- Operating System: Windows 7 or later, macOS 10.13 or later
- Processor: Intel Core i3 or AMD Ryzen 3
- RAM: 4 GB or higher
- Storage: 2 GB of free space
4. Installing WPS Office
If you haven't already installed WPS Office, download it from the official website (www./) and follow the installation instructions. Once installed, launch WPS Office and proceed to the next step.
5. Pasting Images into WPS Office
To resize images automatically after pasting, you first need to paste the images into your document. Here's how you can do it:
1. Open the document in WPS Office.
2. Click on the Insert tab in the ribbon menu.
3. Select Image and choose the desired image from your computer or an online source.
4. The image will be pasted into your document.
6. Enabling Automatic Resizing
Now that you have pasted the image, you need to enable automatic resizing. Here's how to do it:
1. Right-click on the pasted image and select Properties from the context menu.
2. In the Properties window, go to the Size tab.
3. Check the box next to Lock aspect ratio to maintain the image's proportions.
4. Enter the desired width and height values in the respective fields.
5. Click OK to save the changes.
7. Customizing Resizing Options
WPS Office allows you to customize the resizing options to suit your needs. Here are some customization options you can explore:
-Preserve Image Quality
- When resizing images, it's crucial to maintain their quality. WPS Office offers various options to ensure that the resized images look sharp and clear. You can adjust the image resolution, compression settings, and color depth to achieve the desired outcome.
-Apply Resizing to Multiple Images
- If you have multiple images to resize, you can apply the same resizing settings to all of them at once. This feature saves time and ensures consistency in the document's layout.
-Resize Images Based on Document Width
- WPS Office allows you to resize images based on the width of your document. This feature ensures that images fit perfectly within the document's boundaries, without overlapping or appearing too small.
8. Saving and Exporting Resized Images
After resizing the images, it's essential to save and export them if needed. Here's how you can do it:
1. Right-click on the resized image and select Save As from the context menu.
2. Choose the desired location on your computer to save the image.
3. Select the desired file format (e.g., JPEG, PNG, BMP) and click Save.\
9. Troubleshooting Common Issues
While resizing images in WPS Office is generally straightforward, you may encounter some issues. Here are some common issues and their solutions:
-Image Quality Degradation
- If you notice a decrease in image quality after resizing, try adjusting the image resolution or compression settings. Experiment with different values until you achieve the desired outcome.
-Aspect Ratio Distortion
- If the aspect ratio of the image is distorted after resizing, ensure that you have enabled the Lock aspect ratio option in the image properties.
-Image Not Resizing
- If the image is not resizing as expected, check if the resizing settings are correctly applied. Ensure that you have entered the desired width and height values and that the Lock aspect ratio option is enabled.
10. Alternatives to WPS Office
While WPS Office offers a comprehensive set of features for image resizing, there are other alternatives you can consider:
-Microsoft Office
- Microsoft Office, including Word and PowerPoint, also offers image resizing features. You can use the same principles mentioned in this article to resize images in Microsoft Office applications.
-Adobe Photoshop
- Adobe Photoshop is a powerful image editing tool that provides extensive options for resizing images. It offers advanced features like content-aware scaling, which can help maintain the image's quality while resizing.
11. Conclusion
Resizing images after pasting them into a document can be a time-consuming task. However, with WPS Office, you can easily resize images automatically, saving time and effort. By following the steps outlined in this article, you can ensure that your images fit the desired dimensions, maintain quality, and enhance the overall layout of your document. Whether you are a professional or a student, WPS Office's automatic image resizing feature is a valuable tool to have in your arsenal.











