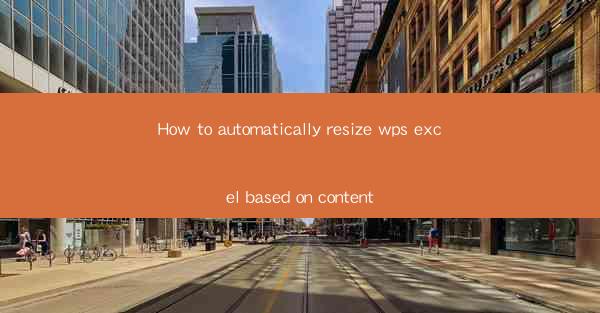
This article provides a comprehensive guide on how to automatically resize WPS Excel based on content. It covers various aspects such as understanding the feature, setting up the auto-resize option, customizing the resizing behavior, troubleshooting common issues, and the benefits of using this feature. The article aims to help users efficiently manage their Excel sheets by adjusting column widths and row heights dynamically.
Understanding the Auto-Resize Feature in WPS Excel
The auto-resize feature in WPS Excel is a powerful tool that allows users to automatically adjust the width and height of columns and rows based on the content they contain. This feature is particularly useful when dealing with large datasets or when the content within cells changes frequently. Here's a closer look at what this feature entails:
- Automatic Adjustment: When enabled, the auto-resize feature will monitor the content of each cell and adjust the column width and row height accordingly. This ensures that all data is visible without the need for manual adjustments.
- Content-Based Resizing: The resizing is based on the content within the cells, which means that if a cell contains a long text string, the column width will automatically expand to accommodate the text.
- Flexibility: Users can customize the auto-resize behavior to suit their specific needs, such as setting a minimum or maximum width for columns or rows.
Setting Up the Auto-Resize Option
To utilize the auto-resize feature in WPS Excel, follow these steps:
1. Select the Columns or Rows: Begin by selecting the columns or rows that you want to resize automatically.
2. Access the Auto-Resize Feature: Right-click on the selected columns or rows and choose AutoFit from the context menu. Alternatively, you can use the AutoFit button on the Home tab of the ribbon.
3. Adjust Settings: If needed, you can further customize the auto-resize settings by going to the Format Cells dialog box and selecting the AutoFit tab.
Customizing the Auto-Resize Behavior
The auto-resize feature in WPS Excel offers several customization options to cater to different user preferences:
- Minimum and Maximum Widths: You can specify the minimum and maximum widths for columns or rows to prevent them from resizing beyond a certain limit.
- Optimal Width Calculation: WPS Excel can calculate the optimal width based on the content, which can be adjusted manually if necessary.
- Adjusting for Text Wrapping: If text wrapping is enabled, the auto-resize feature will take this into account when adjusting column widths.
Benefits of Using Auto-Resize in WPS Excel
The auto-resize feature in WPS Excel brings several benefits to users:
- Efficiency: It saves time by eliminating the need for manual adjustments, especially when dealing with large datasets.
- Consistency: Ensures that all cells are displayed consistently, which is crucial for maintaining the integrity of your data.
- Ease of Use: The feature is straightforward and easy to implement, making it accessible to users of all skill levels.
Troubleshooting Common Issues with Auto-Resize
Despite its ease of use, users may encounter some issues with the auto-resize feature. Here are some common problems and their solutions:
- Incorrect Resizing: If the columns or rows are not resizing as expected, check if the content within the cells is correctly formatted.
- Frozen Panes: When using frozen panes, the auto-resize feature may not work as intended. Try resizing the panes manually or disabling the feature temporarily.
- Performance Issues: In some cases, enabling the auto-resize feature on a large sheet may slow down the performance. Consider disabling it when not in use.
Conclusion
The auto-resize feature in WPS Excel is a valuable tool for managing the layout of your spreadsheets. By automatically adjusting column widths and row heights based on content, users can save time, maintain consistency, and improve the overall readability of their data. Understanding how to set up, customize, and troubleshoot the auto-resize feature can significantly enhance the efficiency and effectiveness of your Excel work.











