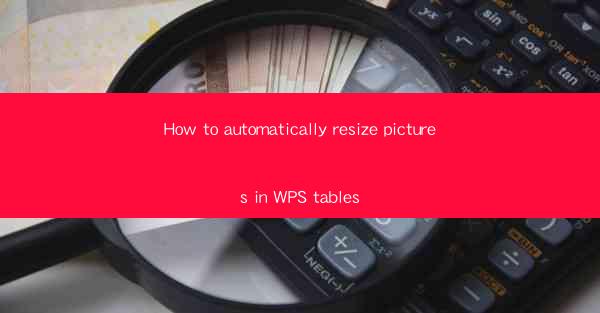
How to Automatically Resize Pictures in WPS Tables: A Comprehensive Guide
Are you tired of manually resizing images in your WPS tables? Do you want to streamline your workflow and save time? Look no further! In this article, we will explore how to automatically resize pictures in WPS tables, making your document creation process more efficient and enjoyable. Whether you are a student, professional, or just someone who wants to improve their document organization skills, this guide will help you master the art of resizing images in WPS tables.
1. Introduction to WPS Tables
WPS Tables is a powerful and versatile spreadsheet software that offers a wide range of features, including the ability to insert and resize images. It is a popular alternative to Microsoft Excel and is widely used for various purposes, such as data analysis, financial planning, and project management.
2. Why Resize Images in WPS Tables?
Resizing images in WPS tables can be beneficial for several reasons:
- Enhance readability: By resizing images to an appropriate size, you can ensure that they are easily visible without cluttering the table.
- Improve performance: Smaller image sizes can improve the overall performance of your document, especially if you have a large number of images.
- Customize your document: Resizing images allows you to create a visually appealing and cohesive document that reflects your personal style.
3. How to Automatically Resize Pictures in WPS Tables
Now that we understand the importance of resizing images in WPS tables, let's dive into the process. Here's a step-by-step guide to help you resize images automatically:
3.1 Inserting Images
1. Open your WPS table document.
2. Click on the Insert tab in the ribbon.
3. Select Picture from the dropdown menu.
4. Choose the image you want to insert from your computer or an online source.
3.2 Resizing Images
1. Once the image is inserted, click on it to select it.
2. Click on the Format tab in the ribbon.
3. In the Size group, you will find options to resize the image.
4. You can either enter specific dimensions or use the percentage-based resizing option.
3.3 Auto-Resizing Images
To automatically resize images in your WPS table, follow these steps:
1. Click on the Home tab in the ribbon.
2. In the Alignment group, click on the AutoFit dropdown menu.
3. Select AutoFit to Selection to automatically resize all images in the table to fit the selected cells.
4. Tips for Effective Image Resizing
Here are some tips to help you resize images effectively in WPS tables:
- Maintain aspect ratio: When resizing images, make sure to maintain their aspect ratio to avoid distortion.
- Use the Lock Aspect Ratio option: This option ensures that the width and height of the image are resized proportionally.
- Experiment with different sizes: Don't be afraid to try different sizes to find the perfect fit for your document.
5. Common Issues and Solutions
While resizing images in WPS tables is generally straightforward, you may encounter some issues. Here are some common problems and their solutions:
- Images are not resizing: Make sure you have selected the image and are using the correct resizing options.
- Images are distorted: Check the Lock Aspect Ratio option to maintain the image's proportions.
- Images are not centered: Use the Center option in the Alignment group to center your images.
6. Conclusion
Resizing images in WPS tables is a crucial skill that can greatly enhance your document creation process. By following this comprehensive guide, you can easily resize images automatically and achieve a visually appealing and well-organized document. So, go ahead and try out these techniques and watch your productivity soar!











