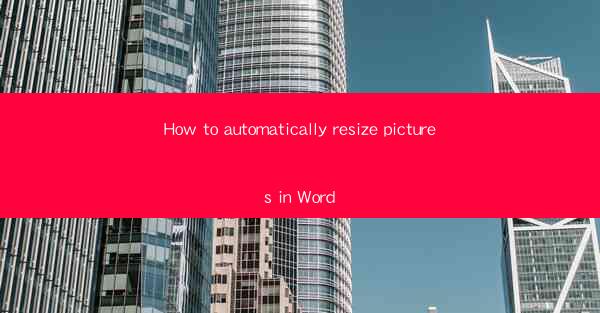
Unlock the Power of Visuals: The Art of Picture Resizing in Word
In the digital age, where visuals reign supreme, the ability to resize pictures in Word is not just a feature; it's an art form. Imagine a world where your documents come to life with images that perfectly fit their surroundings, without any pixelated nightmares. This article is your guide to mastering the automatic resizing of pictures in Word, ensuring your documents are not just readable but visually stunning.
The Curious Case of Clashing Dimensions
Have you ever found yourself struggling with images that are either too large to fit on the page or too small to be noticed? It's a common conundrum in the world of Word document creation. The solution lies in understanding the dimensions of your images and how they interact with your document's layout. Let's delve into the science behind it.
Step-by-Step Guide: Resizing Pictures with Precision
Now that we've established the importance of resizing pictures, let's get down to the nitty-gritty. Here's a step-by-step guide to resizing pictures in Word automatically, ensuring your images are always in perfect harmony with your text.
1. Select Your Image
Start by clicking on the image you wish to resize. It will become highlighted, indicating that it's now the active object.
2. Access the Format Tab
With the image selected, you'll notice a new tab called Format appear in the ribbon at the top of the Word window. This is where all the magic happens.
3. Use the Size Options
Within the Format tab, you'll find a section dedicated to size. Here, you have several options:
- Lock Aspect Ratio: This ensures that your image maintains its proportions as you resize it.
- Width and Height: Enter specific dimensions for your image. You can also adjust these values to resize the image.
- Percentage: Resize your image relative to its original size by entering a percentage.
4. The AutoFit Feature
Word also offers an AutoFit feature that can automatically resize your images based on the available space. This is particularly useful when you want your images to fit within a specific area without losing quality.
5. Preview and Apply
Before finalizing your changes, always preview the image to ensure it looks as intended. Once you're satisfied, apply the changes, and watch as your image transforms to perfection.
Mastering the Art of Proportions
One of the most crucial aspects of resizing pictures in Word is maintaining the right proportions. This is where the Lock Aspect Ratio feature becomes your best friend. By locking the aspect ratio, you ensure that your image doesn't become distorted, no matter how much you resize it.
Optimizing for Different Devices
In today's multi-device world, it's essential to consider how your Word documents will look on various screens. Resizing your images to be responsive can be a game-changer. Word allows you to adjust the size of your images based on the width of the document, ensuring a seamless viewing experience across all devices.
Advanced Techniques: Resizing Multiple Images
If you have a document filled with images that need resizing, Word offers a nifty feature to do it all at once. Here's how:
1. Select all the images you want to resize by clicking and dragging a selection box around them.
2. Right-click on any of the selected images and choose Format Picture.\
3. In the Format Picture window, adjust the size settings as desired.
4. Click Apply to All to resize all selected images simultaneously.
Common Mistakes to Avoid
While resizing pictures in Word is a straightforward process, there are a few common mistakes that can sabotage your efforts:
- Ignoring Aspect Ratio: Failing to lock the aspect ratio can lead to distorted images.
- Over-Resizing: Resizing an image too much can result in loss of quality.
- Neglecting File Format: The file format of your image can affect its quality. Opt for formats like PNG or JPEG for the best results.
Conclusion: The Resizing Renaissance
In conclusion, the ability to automatically resize pictures in Word is not just a feature; it's a tool that can elevate your documents to new heights. By mastering the art of resizing, you can create visually stunning documents that captivate your audience. So, embrace the power of Word's resizing capabilities and let your documents come to life with the perfect blend of text and imagery.











