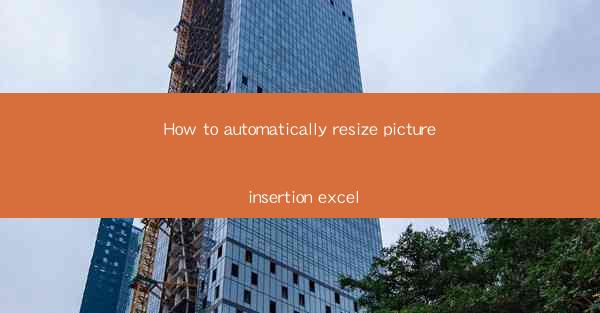
Unlock the Power of Visuals in Excel: The Secret to Automatic Picture Resizing
In the digital age, visuals are not just an accessory; they are a necessity. Whether you're creating presentations, reports, or simply organizing data, the right image can make all the difference. But what if we told you there's a way to automate the resizing of pictures in Excel, transforming your workflow into a visual symphony? Prepare to have your eyes opened to a world where images in Excel are no longer a hassle but a seamless part of your data presentation.
The Challenge: Why Resizing Pictures in Excel is a Pain
Imagine you've meticulously inserted a series of high-resolution images into your Excel spreadsheet. Each one is perfect, but as you scroll down, you realize they're all misaligned and some are even overlapping. The frustration sets in as you manually resize each image, hoping for a uniform look. This is a common scenario for many Excel users, and it's where the magic of automatic resizing comes into play.
Step-by-Step Guide: How to Automatically Resize Pictures in Excel
1. Select the Images: Begin by clicking on the first image you want to resize. If you have multiple images, hold down the Ctrl key and click each one to select them all.
2. Use the Format Painter: Once your images are selected, click on the Format Painter button in the Clipboard group on the Home tab. This tool allows you to copy the formatting from one object to another.
3. Apply the Format to All Images: Click on the first image you want to resize and then drag the Format Painter over all the other images you want to resize. This will apply the same size and alignment to all selected images.
4. Customize the Resizing: If you need to resize the images to a specific size, you can do so by clicking on the Size button in the Size group on the Home tab. Here, you can enter the exact width and height you want for your images.
5. Consistency is Key: After resizing, ensure that all images are aligned properly. You can use the Align button in the Alignment group on the Home tab to align images horizontally or vertically.
Advanced Techniques: Taking Automatic Resizing to the Next Level
1. Use a Macro: For those who are comfortable with VBA (Visual Basic for Applications), writing a macro to resize images can save a significant amount of time. This involves recording a macro while resizing images and then running it whenever needed.
2. Conditional Formatting: If you have images that need to be resized based on certain conditions, you can use conditional formatting to automatically resize them when the conditions are met.
3. Image Resizing Software: There are third-party software tools available that can be integrated with Excel to resize images automatically. These tools often offer more advanced features and can be particularly useful for batch processing large numbers of images.
The Benefits of Automatic Picture Resizing
- Efficiency: Save time and reduce manual labor by automating the resizing process.
- Consistency: Ensure that all images in your spreadsheet have a uniform size and appearance.
- Professionalism: Elevate the visual appeal of your Excel documents with well-sized images.
- Accessibility: Make your spreadsheets more accessible to users with varying screen resolutions and devices.
Conclusion: Embrace the Future of Visual Data Presentation
The ability to automatically resize pictures in Excel is a game-changer for anyone who works with data visualization. By following the simple steps outlined in this guide, you can transform your Excel documents into powerful, visually appealing presentations. So, why settle for manually resizing images when you can harness the power of automation? Embrace the future of visual data presentation and let your spreadsheets speak for themselves.











