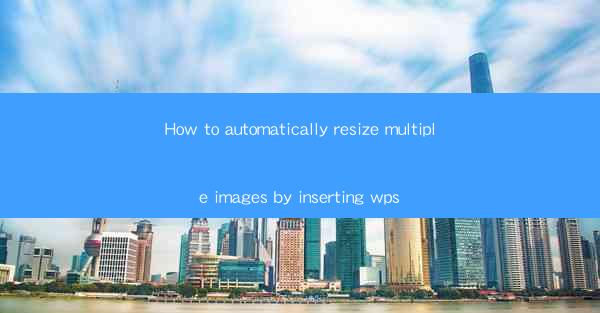
How to Automatically Resize Multiple Images by Inserting WPS
In today's digital age, managing and resizing images is a common task for both professionals and hobbyists. Whether you need to adjust the size of images for web design, social media, or personal use, finding an efficient and reliable method is crucial. This article aims to guide you through the process of automatically resizing multiple images using WPS, a versatile office suite that offers a range of powerful features. By the end of this article, you will be able to resize your images effortlessly and save valuable time.
1. Introduction to WPS
WPS is a popular office suite developed by Kingsoft, a Chinese software company. It includes a word processor, spreadsheet, and presentation software, among other tools. One of the standout features of WPS is its ability to handle various image editing tasks, including resizing multiple images at once. This makes it an excellent choice for those looking for a user-friendly and efficient solution to their image resizing needs.
2. Detailed Explanation of How to Automatically Resize Multiple Images by Inserting WPS
2.1 Download and Install WPS
Before you can start resizing your images, you need to download and install WPS on your computer. Visit the official WPS website and follow the instructions to download the appropriate version for your operating system. Once the installation is complete, you can launch WPS and begin using its image editing features.
2.2 Open the Image Folder
To resize multiple images, you first need to open the folder containing the images you want to edit. In WPS, click on the File menu and select Open. Navigate to the folder containing your images and click Open to load them into the program.
2.3 Select the Images to Resize
After opening the image folder, you can select the images you want to resize. To do this, click on the first image, then hold down the Shift key and click on the last image. This will select all the images in between, including the first and last ones. If you want to select specific images, you can hold down the Ctrl key and click on each image individually.
2.4 Resize the Images
With the images selected, click on the Edit menu and choose Resize. A new window will appear, allowing you to specify the new size for your images. You can enter the desired width and height values in pixels, or choose from a list of predefined sizes. Additionally, you can select the aspect ratio to maintain the original proportions of your images.
2.5 Save the Resized Images
After specifying the new size, click OK to apply the changes. WPS will automatically resize the selected images and save them in the same folder. You can choose to overwrite the original files or save the resized images with a different name.
2.6 Batch Resize Images
If you have a large number of images to resize, WPS offers a batch resize feature. To access this feature, click on the Edit menu and select Batch Resize. In the new window, you can select the images you want to resize, specify the new size, and choose the output folder. WPS will then resize all the selected images simultaneously, saving you time and effort.
2.7 Advanced Image Editing Options
WPS also provides advanced image editing options, such as adjusting brightness, contrast, and saturation. You can access these options by clicking on the Edit menu and selecting the desired feature. These tools can be useful for fine-tuning your resized images to achieve the desired look.
2.8 Compatibility with Other File Formats
WPS supports a wide range of image file formats, including JPEG, PNG, BMP, and GIF. This ensures that you can resize images from various sources without any compatibility issues.
2.9 User-Friendly Interface
One of the standout features of WPS is its user-friendly interface. The program is designed to be intuitive and easy to navigate, making it accessible to users of all skill levels. Whether you are a beginner or an experienced image editor, you will find it easy to resize your images using WPS.
2.10 Cost-Effective Solution
WPS is a cost-effective solution for image resizing and other office tasks. The program offers a free version with basic features, as well as a paid version with additional tools and support. This makes it an excellent choice for those looking for a reliable and affordable image editing tool.
3. Conclusion
In conclusion, resizing multiple images using WPS is a straightforward and efficient process. By following the steps outlined in this article, you can easily resize your images and save valuable time. WPS offers a range of powerful features and a user-friendly interface, making it an excellent choice for both professionals and hobbyists. Whether you need to resize images for web design, social media, or personal use, WPS is a reliable and cost-effective solution.











