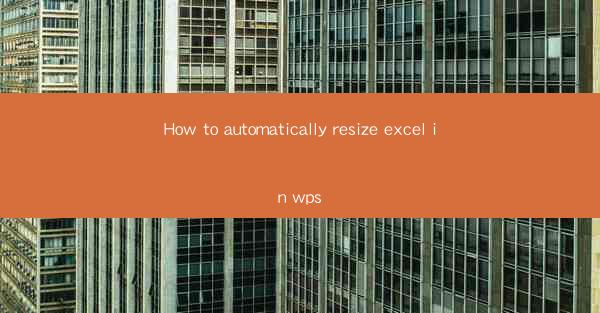
Introduction to WPS and Excel Resizing
WPS Office is a popular office suite that offers a range of applications, including a powerful Excel alternative. Resizing Excel sheets can be crucial for ensuring that your data fits neatly into your desired layout. Whether you're working on a presentation or a report, learning how to automatically resize Excel in WPS can save you time and effort.
Understanding the Basics of WPS Excel
Before diving into the resizing techniques, it's important to familiarize yourself with the basic layout of WPS Excel. The interface is similar to Microsoft Excel, with rows and columns that you can adjust to fit your data. Rows are numbered vertically, and columns are labeled horizontally. Understanding these elements is the first step in mastering the resizing process.
Using the AutoFit Feature
One of the simplest ways to resize columns and rows in WPS Excel is by using the AutoFit feature. To do this, select the column or row you want to resize, then go to the Home tab in the ribbon. Look for the AutoFit button, which typically shows a column and row with an arrow. Clicking this button will automatically adjust the width of the selected column or the height of the selected row to fit the content.
Manual Resizing with the Mouse
If you prefer a more hands-on approach, you can manually resize columns and rows by clicking and dragging the borders. Place your cursor at the boundary between two columns or rows until it turns into a double-sided arrow. Click and drag to the desired width or height. This method gives you precise control over the size of each column and row.
Resizing Multiple Columns or Rows at Once
If you need to resize multiple columns or rows simultaneously, you can do so by selecting them all at once. To select multiple columns, click on the first column header, then hold down the Shift key and click on the last column header. For rows, do the same with the row numbers. Once selected, you can use the AutoFit feature or manually resize them as described above.
Using the Format Cells Dialog
For more advanced resizing options, you can use the Format Cells dialog. Select the column or row you want to resize, right-click, and choose Format Cells. In the dialog box, you can specify the exact width or height you want for the column or row. This method is particularly useful if you need to set a specific measurement, such as centimeters or inches.
Adjusting Column Width Based on Content
If you want to ensure that a column width is always sufficient to display its content, you can adjust it based on the content itself. Select the column, then go to the Home tab and click on AutoFit followed by Column Width. WPS Excel will automatically calculate the width needed to display the longest text in the column.
Locking Column and Row Widths
In situations where you want to prevent accidental resizing of columns or rows, you can lock their widths. Select the column or row, right-click, and choose Format Cells. In the dialog box, go to the Alignment tab and check the Lock box. This will ensure that the column or row width remains unchanged even if you try to resize it.
Conclusion
Resizing Excel sheets in WPS can be a straightforward process, whether you're using the AutoFit feature, manual resizing, or the Format Cells dialog. By understanding these techniques, you can ensure that your data is presented in the most effective and visually appealing way. Whether you're a student, professional, or simply someone who needs to manage data efficiently, mastering the resizing capabilities of WPS Excel will undoubtedly enhance your productivity.











