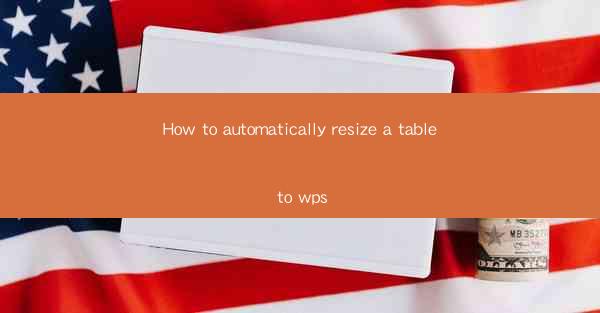
How to Automatically Resize a Table in WPS
In the digital age, tables are a common feature in various documents, such as reports, presentations, and letters. WPS, a popular office suite, offers a range of features to help users create and manage tables efficiently. One such feature is the ability to automatically resize a table. This article will delve into the various aspects of automatically resizing a table in WPS, providing you with a comprehensive guide to enhance your productivity.
Understanding the Basics of Table Resizing in WPS
Before diving into the specifics of resizing a table in WPS, it's essential to understand the basics. A table in WPS is composed of rows and columns, and resizing it involves adjusting the width and height of these elements. Here are some key points to keep in mind:
- Rows and Columns: A table consists of rows and columns, which can be added or removed as needed.
- Width and Height: The width of a column and the height of a row can be adjusted to fit the content or the document layout.
- AutoFit: WPS provides an auto-fit feature that automatically adjusts the width and height of a table based on the content.
Step-by-Step Guide to Automatically Resize a Table in WPS
Now that you have a basic understanding of table resizing in WPS, let's dive into the step-by-step process. Follow these instructions to resize a table in WPS:
1. Open WPS and Create a Table: Open WPS and create a new document. Click on the Insert tab and select Table to add a table to your document.
2. Enter Data: Enter the data into the table. You can type directly into the cells or copy and paste data from another source.
3. Select the Table: Click on the table to select it. You should see a selection box around the table, indicating that it is selected.
4. Access the Table Tools: With the table selected, click on the Table Design tab in the ribbon. This tab will provide you with various options for formatting and resizing the table.
5. AutoFit Options: In the Table Design tab, you will find the AutoFit group. Click on the AutoFit button to expand the options.
6. AutoFit to Content: Select AutoFit to Content from the dropdown menu. This option will automatically adjust the width and height of the table based on the content in each cell.
7. Customize AutoFit: If you want more control over the resizing, you can choose AutoFit to Window or AutoFit to Fixed Column Width from the dropdown menu. These options allow you to specify the desired width and height for the table.
8. Adjust the Table: After selecting the auto-fit option, the table will resize accordingly. You can further adjust the width and height of individual columns or rows by clicking and dragging the borders.
Tips and Tricks for Efficient Table Resizing
Resizing a table in WPS can be a straightforward process, but there are some tips and tricks that can help you become more efficient:
- Use Keyboard Shortcuts: Familiarize yourself with keyboard shortcuts for resizing tables, such as Ctrl+Shift+R to auto-fit to content.
- Select Multiple Columns or Rows: To resize multiple columns or rows at once, select them by clicking and dragging the selection box or using the keyboard shortcuts Ctrl+Shift+Left/Right/Up/Down.
- Use the Table Properties Dialog: For more advanced resizing options, access the Table Properties dialog by right-clicking on the table and selecting Table Properties. This dialog allows you to specify exact width and height values for the table, columns, and rows.
- Utilize the Format Painter: If you have a table with a specific layout that you want to apply to another table, use the format painter to copy the formatting and paste it onto the new table.
- Preview Changes: Before finalizing the resizing, use the preview feature to see how the table will look with the new dimensions.
Common Challenges and Solutions
While resizing a table in WPS is generally straightforward, users may encounter some challenges along the way. Here are some common challenges and their solutions:
- Table Overlaps Other Elements: If the resized table overlaps other elements in the document, adjust the table's position or use the Merge Cells feature to combine adjacent cells.
- Table Width Too Narrow: If the table width is too narrow, try adjusting the column width or using the AutoFit to Window option to fit the table within the document width.
- Table Height Too Tall: If the table height is too tall, adjust the row height or use the AutoFit to Window option to fit the table within the document height.
- Table Resizing Not Working: If the auto-fit feature is not working as expected, try restarting WPS or checking for any compatibility issues with your operating system.
Advanced Techniques for Table Resizing
For users who require more advanced table resizing techniques, WPS offers several features to help you achieve your desired layout:
- Split Cells: If you need to divide a cell into multiple cells, use the Split Cells feature in the Table Design tab. This allows you to create complex table layouts with multiple levels of cells.
- Merge Cells: To combine adjacent cells into a single cell, use the Merge Cells feature. This is useful for creating headers or other large cells in your table.
- Table Styles: Apply table styles to quickly format your table and resize it to match the style. WPS offers a variety of pre-designed table styles that you can choose from.
- Conditional Formatting: Use conditional formatting to automatically resize cells based on specific criteria. This feature is particularly useful for creating dynamic tables that adjust based on the content.
Conclusion
Resizing a table in WPS is a valuable feature that can help you create well-organized and visually appealing documents. By understanding the basics, following the step-by-step guide, and utilizing the various tips and tricks, you can efficiently resize tables in WPS. Whether you're working on a report, presentation, or letter, mastering table resizing will undoubtedly enhance your productivity and help you create professional-looking documents.











