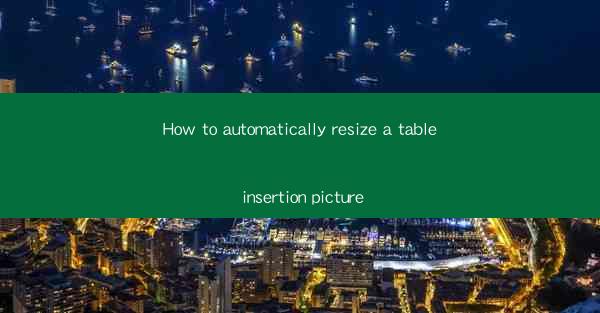
How to Automatically Resize a Table Insertion Picture
In today's digital age, the use of tables and images in documents is quite common. However, resizing these images to fit the table can be a daunting task. This article aims to provide a comprehensive guide on how to automatically resize a table insertion picture. By the end of this article, you will be able to resize your images effortlessly and enhance the readability of your documents.
1. Introduction to Table Insertion Pictures
Table insertion pictures are images that are inserted into a table within a document. These images can be used to illustrate concepts, provide examples, or simply enhance the visual appeal of the document. However, resizing these images to fit the table can be a challenging task, especially if you are not familiar with image editing tools.
2. Importance of Automatically Resizing Table Insertion Pictures
2.1 Enhancing Readability
One of the primary reasons for resizing table insertion pictures is to enhance readability. If the image is too large, it may overlap with the table or other text, making it difficult for the reader to understand the content. Conversely, if the image is too small, it may not be clear or legible.
2.2 Maintaining Consistency
Consistency in the size of table insertion pictures is crucial for maintaining a professional appearance in your document. Inconsistent sizes can make the document look unorganized and unprofessional.
2.3 Saving Time
Automatically resizing table insertion pictures can save you a significant amount of time, especially if you have multiple images to resize. This allows you to focus on other important aspects of your document.
3. Methods to Automatically Resize Table Insertion Pictures
3.1 Using Microsoft Word
Microsoft Word provides a built-in feature that allows you to automatically resize table insertion pictures. Here's how to do it:
1. Open your document in Microsoft Word.
2. Select the table insertion picture you want to resize.
3. Go to the Format tab in the ribbon.
4. Click on Size and choose AutoFit to Table.\
5. Select the desired option from the dropdown menu.
3.2 Using Adobe Photoshop
Adobe Photoshop is a powerful image editing tool that can be used to automatically resize table insertion pictures. Here's how to do it:
1. Open your image in Adobe Photoshop.
2. Go to the Image menu and select Image Size.\
3. Enter the desired width and height for your image.
4. Check the Constrain Proportions box to maintain the aspect ratio.
5. Click OK to resize the image.
3.3 Using Online Tools
There are several online tools available that can help you automatically resize table insertion pictures. Some popular options include:
- Resize Image
- Image Resizer
- Online Image Resizer
To use these tools, simply upload your image, enter the desired width and height, and download the resized image.
4. Tips for Resizing Table Insertion Pictures
4.1 Maintain Aspect Ratio
When resizing your table insertion pictures, it's important to maintain the aspect ratio. This ensures that the image retains its shape and does not appear distorted.
4.2 Test Different Sizes
Experiment with different sizes to find the one that works best for your document. This may involve resizing the image multiple times until you achieve the desired result.
4.3 Use High-Quality Images
Always use high-quality images for your table insertion pictures. This ensures that the image is clear and legible, even when resized.
4.4 Save the Resized Image
After resizing your image, save it in a suitable format, such as JPEG or PNG. This ensures that the image is optimized for web or print use.
5. Conclusion
In conclusion, resizing table insertion pictures is an essential skill for anyone working with documents that contain tables and images. By following the methods and tips outlined in this article, you can easily resize your images and enhance the readability and professionalism of your documents. Remember to maintain the aspect ratio, test different sizes, and use high-quality images to achieve the best results.











