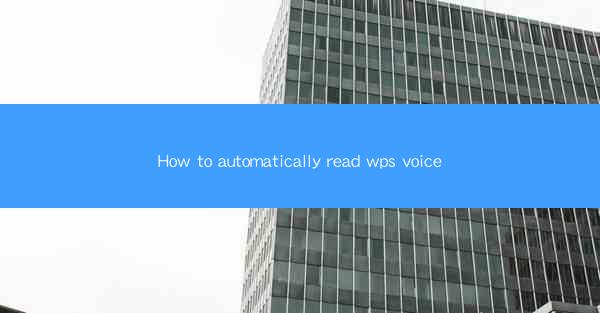
How to Automatically Read WPS Voice: A Comprehensive Guide
In today's fast-paced world, efficiency and convenience are key factors in our daily lives. With the advent of technology, many tasks that used to take hours can now be completed in minutes. One such task is reading documents, especially those in the WPS format. This article aims to provide a comprehensive guide on how to automatically read WPS voice, thereby enhancing productivity and accessibility for users.
Introduction to WPS Voice
WPS is a popular office suite that offers a wide range of features, including word processing, spreadsheet management, and presentation creation. One of its standout features is the WPS voice feature, which allows users to convert text documents into spoken words. This feature is particularly beneficial for individuals with visual impairments, busy professionals, or anyone looking to save time and effort.
How to Automatically Read WPS Voice
1. Understanding the Basics
Before diving into the details, it's essential to understand the basics of WPS voice. WPS voice uses advanced text-to-speech (TTS) technology to convert written text into spoken words. This technology is based on artificial intelligence and machine learning algorithms, which enable the system to produce natural and coherent speech.
2. System Requirements
To use the WPS voice feature, your computer must meet certain system requirements. These include:
- Operating System: Windows 7 or later, macOS 10.13 or later
- Processor: Intel Core i3 or AMD Ryzen 3
- RAM: 4GB or more
- Storage: 1GB of free space
3. Installing WPS Office
To access the WPS voice feature, you need to install WPS Office on your computer. You can download the software from the official WPS website and follow the installation instructions.
4. Accessing the WPS Voice Feature
Once you have installed WPS Office, follow these steps to access the WPS voice feature:
1. Open a text document in WPS Writer.
2. Click on the Review tab in the ribbon menu.
3. Select Read Aloud from the dropdown menu.
4. Choose your preferred voice and adjust the speed and pitch settings.
5. Customizing the Voice Settings
WPS voice offers various voice options, including male and female voices, different accents, and languages. You can customize these settings to suit your preferences. Additionally, you can adjust the speaking speed and pitch to ensure a comfortable listening experience.
6. Using the WPS Voice Feature
Once you have set up the WPS voice feature, you can start reading your document aloud. Simply click on the Read Aloud button, and the software will begin converting the text into spoken words. You can pause, stop, or rewind the audio as needed.
Benefits of Using WPS Voice
1. Improved Accessibility
The WPS voice feature makes it easier for individuals with visual impairments to access and understand written content. This can help bridge the gap between those with disabilities and the rest of society.
2. Increased Productivity
By automating the reading process, WPS voice allows users to multitask more efficiently. This can be particularly beneficial for professionals who need to read large volumes of documents daily.
3. Enhanced Learning Experience
Students and educators can benefit from the WPS voice feature by listening to textbooks, research papers, and other educational materials. This can help improve comprehension and retention of information.
4. Language Learning
WPS voice supports multiple languages, making it an excellent tool for language learners. Users can listen to texts in their target language and practice pronunciation and listening skills.
Conclusion
In conclusion, the WPS voice feature is a valuable tool that can enhance productivity, accessibility, and learning experiences. By following the steps outlined in this guide, users can easily set up and use the WPS voice feature to convert text documents into spoken words. As technology continues to evolve, we can expect even more advanced features and improvements in the future.











