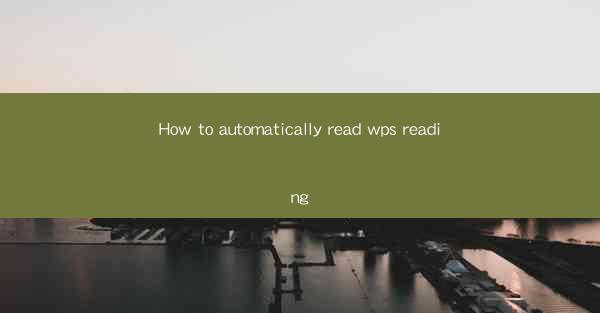
How to Automatically Read WPS Reading Articles
In today's fast-paced world, time is a precious commodity. With the abundance of information available online, it can be challenging to sift through and extract the most valuable content. WPS Reading, a feature of the popular WPS Office suite, offers a solution to this problem by automatically reading articles aloud. This guide will delve into various aspects of using WPS Reading to enhance your reading experience.
1. Introduction to WPS Reading
WPS Reading is a text-to-speech (TTS) feature that allows users to listen to articles, documents, and books aloud. It utilizes advanced speech synthesis technology to provide a natural and engaging reading experience. By automating the reading process, WPS Reading saves you time and allows you to multitask while consuming content.
2. Installing WPS Office
To use WPS Reading, you first need to install the WPS Office suite on your computer. WPS Office is a free office suite that includes a word processor, spreadsheet, and presentation software. You can download it from the official WPS website and install it on your Windows or macOS computer.
3. Accessing WPS Reading
Once you have installed WPS Office, open the word processor and navigate to the Read tab. Here, you will find the Read button, which will activate the WPS Reading feature. Alternatively, you can press the F5 key on your keyboard to access the feature quickly.
4. Selecting the Article
After accessing the WPS Reading feature, you need to select the article you want to read. You can do this by copying and pasting the text into the word processor or by opening a document containing the article. Ensure that the article is properly formatted, with clear headings and paragraphs, to enhance the reading experience.
5. Adjusting the Reading Settings
WPS Reading offers various settings that allow you to customize your reading experience. You can adjust the voice, speed, pitch, and volume of the speech. Additionally, you can choose to read the entire document or specific sections. Experiment with these settings to find the combination that suits your preferences.
6. Using the Highlighting Feature
WPS Reading includes a highlighting feature that allows you to highlight text as it is being read. This can be particularly useful for emphasizing key points or underlining important information. To enable highlighting, go to the Read tab and select the Highlight option.
7. Taking Notes
While listening to an article, you may want to take notes or make annotations. WPS Reading allows you to do this by simply clicking on the text you want to note. The notes will be saved in the document, making it easy to review them later.
8. Using the Dictionary
If you encounter unfamiliar words while listening to an article, WPS Reading can help you understand their meanings. By clicking on a word, you can access a dictionary definition and learn more about its usage. This feature is particularly useful for language learners and those who want to expand their vocabulary.
9. Sharing Articles
WPS Reading allows you to share articles with others easily. You can copy the text and paste it into an email, social media platform, or any other application. This feature is great for collaborating with colleagues or sharing interesting content with friends and family.
10. Using the Sleep Timer
If you want to fall asleep while listening to an article, WPS Reading offers a sleep timer feature. You can set a specific duration for the reading to stop, ensuring that you won't be disturbed during your sleep.
11. Accessing the Library
WPS Reading includes a built-in library that allows you to store and organize your favorite articles. You can add articles to the library by clicking the Add to Library button while reading. This feature makes it easy to revisit your favorite content at any time.
12. Customizing the Voice
WPS Reading offers a variety of voice options, allowing you to choose the one that suits your preferences. You can select from male, female, and neutral voices, as well as different accents. Experiment with different voices to find the one that sounds most natural to you.
13. Adjusting the Reading Speed
The reading speed is an essential factor in the overall reading experience. WPS Reading allows you to adjust the speed of the speech to suit your needs. You can choose from slow, normal, or fast speeds, depending on your reading habits and the complexity of the content.
14. Using the Repeat Feature
If you want to revisit a specific section of an article, WPS Reading offers a repeat feature. By clicking the Repeat button, you can have the selected section read aloud again. This feature is particularly useful for reinforcing your understanding of difficult concepts.
15. Accessing the Help Menu
If you encounter any issues while using WPS Reading, you can access the help menu for assistance. The help menu provides detailed instructions on how to use the feature, as well as troubleshooting tips for common problems.
16. Using the Keyboard Shortcuts
WPS Reading offers keyboard shortcuts to make the reading experience more convenient. You can use these shortcuts to control the reading speed, pause, play, and stop the speech. Familiarizing yourself with these shortcuts can save you time and make the reading process more efficient.
17. Sharing Feedback
WPS Reading is a continuously evolving feature, and your feedback is valuable in improving it. If you encounter any bugs or have suggestions for new features, you can share your feedback with the WPS development team. They are committed to making the feature better for all users.
18. Using the Sleep Timer
If you want to fall asleep while listening to an article, WPS Reading offers a sleep timer feature. You can set a specific duration for the reading to stop, ensuring that you won't be disturbed during your sleep.
19. Accessing the Library
WPS Reading includes a built-in library that allows you to store and organize your favorite articles. You can add articles to the library by clicking the Add to Library button while reading. This feature makes it easy to revisit your favorite content at any time.
20. Customizing the Voice
WPS Reading offers a variety of voice options, allowing you to choose the one that suits your preferences. You can select from male, female, and neutral voices, as well as different accents. Experiment with different voices to find the one that sounds most natural to you.
By following these steps and exploring the various features of WPS Reading, you can enhance your reading experience and make the most of your time. Whether you are a busy professional, a student, or a language learner, WPS Reading can help you consume content more efficiently and effectively.











