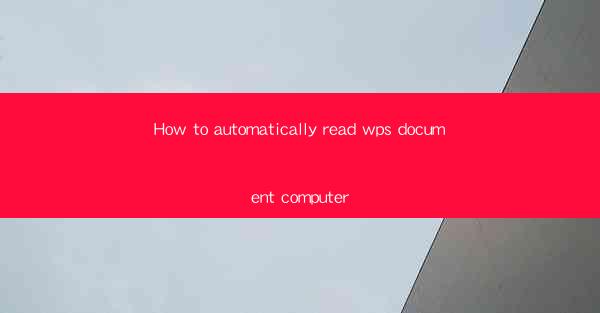
Introduction to Automatic Reading of WPS Documents
Automatic reading of WPS documents on a computer can greatly enhance productivity and accessibility. WPS, a popular office suite in China, offers a range of features that can be automated to read documents aloud. This article will guide you through the process of setting up and using tools to automatically read WPS documents.
Understanding WPS Document Format
Before diving into the automation process, it's important to understand the WPS document format. WPS documents are typically saved in the .wps format, which is specific to the WPS office suite. However, most modern text-to-speech (TTS) tools can handle various document formats, including .docx, .pdf, and .txt, which can be converted from WPS documents.
Choosing a Text-to-Speech Tool
To automatically read WPS documents, you'll need a text-to-speech (TTS) tool. There are several options available, both free and paid. Some popular TTS tools include NaturalReader, Balabolka, and Microsoft Narrator. Choose a tool that is compatible with your operating system and meets your specific needs.
Setting Up the TTS Tool
Once you've chosen a TTS tool, the next step is to set it up. This usually involves installing the software on your computer and configuring the settings. Most TTS tools allow you to select a voice, adjust the speed, pitch, and volume of the reading, and even highlight the text as it is read.
1. Download and install the chosen TTS tool from the official website.
2. Open the TTS tool and go through the setup process, which may include selecting a language and voice.
3. Configure the settings to your preference, such as reading speed and text highlighting.
Converting WPS Documents for TTS
While some TTS tools can directly read WPS documents, others may require you to convert them to a compatible format. Here's how to convert a WPS document to a format that can be read by your TTS tool:
1. Open the WPS document you want to read.
2. Go to the File menu and select Save As.\
3. Choose a compatible format, such as .docx or .txt, and save the document.
4. Open the converted document in your TTS tool and start reading.
Automating the Reading Process
To automate the reading process, you can use scripting or automation tools like AutoHotkey or Windows PowerShell. These tools allow you to create scripts that can perform actions automatically, such as opening a document and starting the TTS tool.
1. Write a script that opens the WPS document and starts the TTS tool.
2. Save the script and set it to run at a scheduled time or trigger it manually.
3. Test the script to ensure it works as expected.
Customizing the Reading Experience
Once you have the basic setup in place, you can customize the reading experience further. Here are some tips:
1. Choose a Voice: Experiment with different voices to find one that suits your preference.
2. Adjust Speed and Volume: You can adjust the speed and volume of the reading to make it more comfortable for you.
3. Highlight Text: If your TTS tool supports it, enable text highlighting to follow along with the reading.
4. Use Headphones: For a more immersive experience, use headphones to listen to the reading.
Conclusion
Automatically reading WPS documents on a computer can be a game-changer for productivity and accessibility. By following the steps outlined in this article, you can set up a system that reads your documents aloud, allowing you to multitask or simply enjoy the content in a different format. Whether you're using a TTS tool or automating the process with scripting, the key is to find a solution that works best for your needs.











