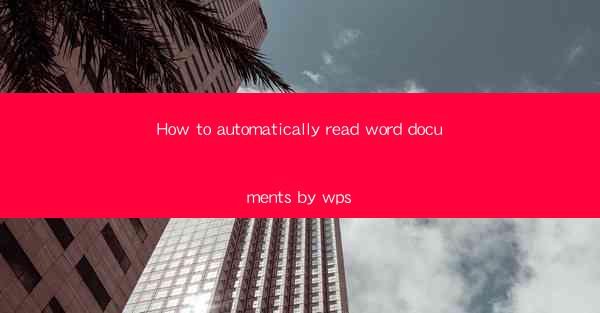
Introduction to Automatic Reading of Word Documents
In today's fast-paced digital world, the ability to quickly and efficiently process documents is crucial. WPS, a popular office suite, offers a range of features that can significantly enhance productivity. One such feature is the ability to automatically read word documents aloud. This article will guide you through the process of setting up and using this feature to streamline your document reading experience.
Understanding the WPS Text-to-Speech Feature
WPS's Text-to-Speech (TTS) feature allows users to convert written text into spoken words. This is particularly useful for those who have difficulty reading, are multitasking, or simply prefer listening to text. The TTS feature supports multiple languages and can be customized to suit individual preferences.
System Requirements for Using TTS in WPS
Before you can start using the TTS feature in WPS, ensure that your system meets the following requirements:
1. WPS Office installed on your computer.
2. A compatible operating system (Windows, macOS, or Linux).
3. A good quality speaker or headphones for optimal audio output.
4. Internet connection for downloading the necessary language packs.
Activating the TTS Feature in WPS
To activate the TTS feature in WPS, follow these steps:
1. Open WPS and navigate to the View tab.
2. Click on Read Aloud to enable the feature.
3. A small speaker icon will appear in the top-right corner of the screen, indicating that the TTS feature is active.
Customizing the TTS Settings
Once the TTS feature is activated, you can customize the settings to suit your preferences:
1. Click on the speaker icon to open the TTS settings.
2. Select the desired language and voice from the available options.
3. Adjust the speaking rate, pitch, and volume to your liking.
4. If needed, enable the Pause on mouse click option to pause the reading when you hover over the text.
Reading a Word Document Aloud
To read a word document aloud using WPS, follow these steps:
1. Open the word document you wish to read.
2. Click on the Read Aloud button in the top-right corner of the screen.
3. The document will start reading aloud from the current cursor position.
4. Use the play, pause, and stop buttons to control the reading process.
Advanced Features and Tips
WPS's TTS feature offers several advanced features that can enhance your reading experience:
1. Highlighting Text: Enable the Highlight Text option to see the text being read aloud.
2. Adjusting Reading Speed: You can adjust the reading speed to suit your concentration level.
3. Using Keyboard Shortcuts: Familiarize yourself with the keyboard shortcuts for quick control of the TTS feature.
4. Batch Reading: If you have multiple documents to read, you can use the Batch Reading feature to read them sequentially.
Conclusion
The ability to automatically read word documents aloud in WPS is a valuable feature that can improve productivity and accessibility. By following the steps outlined in this article, you can easily set up and use the TTS feature to enhance your document reading experience. Whether you're a busy professional, a student, or someone with visual impairments, WPS's Text-to-Speech feature can be a game-changer in how you interact with written text.











