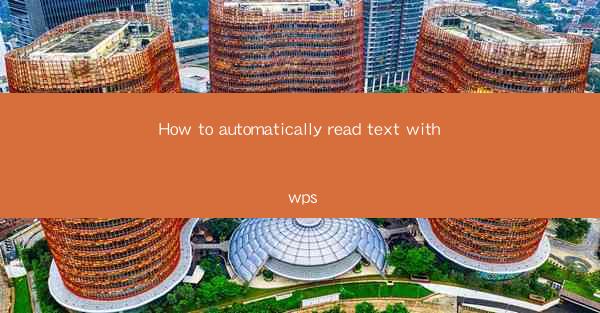
How to Automatically Read Text with WPS: Transform Your Reading Experience
Are you tired of spending hours reading through documents? Do you wish there was a way to have your text read aloud to you, so you could multitask or simply relax? Look no further! WPS, a versatile office suite, offers a feature that can revolutionize the way you interact with text. In this article, we'll guide you through the process of automatically reading text with WPS, ensuring you get the most out of this incredible tool.
Introduction to WPS Text-to-Speech Feature
WPS, known for its user-friendly interface and robust features, includes a text-to-speech (TTS) tool that can convert written text into spoken words. This feature is particularly useful for individuals with visual impairments, language learners, or anyone looking to enhance their productivity by listening to documents instead of reading them. Let's dive into how you can set up and use this feature to transform your reading experience.
Setting Up WPS Text-to-Speech
Step 1: Install WPS Office Suite
First, ensure that you have WPS Office installed on your computer. If not, download and install it from the official website.
Step 2: Open Your Document
Open the document you want to have read aloud in WPS Writer. This could be a Word document, PDF, or even a web page.
Step 3: Access the Text-to-Speech Feature
Click on the Review tab in the menu bar, and then select Read Aloud from the dropdown menu. This will open the text-to-speech panel.
Step 4: Customize Your Settings
In the text-to-speech panel, you can choose from various voice options, adjust the speaking rate, and even select the highlight color for the text being read. Experiment with these settings to find the perfect combination for your needs.
Benefits of Using WPS Text-to-Speech
1. Improved Accessibility
The text-to-speech feature in WPS is a game-changer for individuals with visual impairments. It allows them to access and understand written content without the need for a screen reader.
2. Enhanced Productivity
By listening to documents, you can multitask more effectively. Whether you're cooking, exercising, or simply need a break from reading, WPS TTS keeps you productive.
3. Language Learning
For language learners, the text-to-speech feature is invaluable. It helps you improve your listening skills and pronunciation by listening to native speakers read the text.
Customizing Your Text-to-Speech Experience
1. Voice Selection
WPS offers a variety of voice options, including male, female, and even child voices. Choose the one that best suits your preference and the content you're reading.
2. Speaking Rate
Adjust the speaking rate to your liking. A slower rate is easier to follow, while a faster rate can help you consume content more quickly.
3. Highlighting Text
Enable the highlighting feature to see which part of the text is being read aloud. This can be particularly helpful for following along or finding specific information.
Using WPS Text-to-Speech on Different Platforms
1. Windows
The text-to-speech feature is available in the WPS Office suite for Windows users. Simply follow the steps outlined above to get started.
2. macOS
WPS Office for macOS also includes the text-to-speech feature. The process is similar to that on Windows, with a few minor differences in the interface.
3. Mobile Devices
While the text-to-speech feature is not yet available on mobile devices, you can use the WPS Office app to read documents aloud using your device's built-in text-to-speech capabilities.
Conclusion
Incorporating WPS's text-to-speech feature into your daily routine can significantly enhance your reading experience. From improved accessibility to increased productivity, this tool offers a wide range of benefits. So why not give it a try and transform the way you interact with text today?











