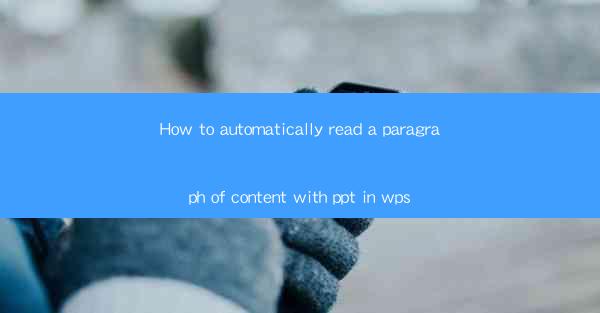
How to Automatically Read a Paragraph of Content with PPT in WPS
In today's fast-paced world, technology has revolutionized the way we interact with content. One such innovation is the ability to automatically read paragraphs of content using PowerPoint (PPT) in WPS, a popular office suite. This feature not only saves time but also enhances accessibility for individuals with visual impairments. In this article, we will explore various aspects of using this feature, including its benefits, setup process, customization options, and troubleshooting tips.
Benefits of Automatically Reading Paragraphs in PPT
1. Enhanced Accessibility: The ability to automatically read paragraphs in PPT is particularly beneficial for individuals with visual impairments. It allows them to consume information without the need for reading, making presentations more inclusive.
2. Time Efficiency: Automatically reading paragraphs saves time, especially when presenting lengthy documents. This feature enables presenters to focus on delivering their message rather than reading from the slides.
3. Improved Concentration: By automating the reading process, presenters can maintain eye contact with the audience, fostering better engagement and connection.
4. Customization Options: Users can customize the reading speed, voice, and pronunciation settings to suit their preferences and requirements.
5. Integration with Other Tools: The automatically reading feature in PPT can be integrated with other tools, such as screen readers, to provide a seamless experience for visually impaired users.
Setting Up the Automatically Reading Feature in WPS
1. Open WPS and Create a New Presentation: Launch WPS and create a new presentation. You can either start from scratch or use a pre-designed template.
2. Add Text to the Slide: Click on the Insert tab and select Text Box. Place the text box on the slide where you want to add the content.
3. Select the Text: Click inside the text box and select the paragraph you want to read automatically.
4. Access the Reading Feature: Go to the View tab and click on Reading View. This will open a new window with the selected paragraph.
5. Start Reading: Click on the Read button to start the automatic reading process. You can pause, stop, or adjust the reading speed using the controls provided.
Customizing the Reading Experience
1. Adjusting Reading Speed: To change the reading speed, click on the Speed button in the reading view. You can choose from various options, such as slow, medium, and fast.
2. Selecting a Voice: WPS offers a wide range of voice options. To change the voice, click on the Voice button and select your preferred voice from the list.
3. Pronunciation Settings: If you want to customize the pronunciation of specific words or phrases, click on the Pronunciation button and enter the desired pronunciation.
4. Highlighting Text: To make the reading experience more engaging, you can highlight the text as it is being read. Click on the Highlight button to enable this feature.
5. Adjusting Volume: You can adjust the volume of the reading voice by clicking on the Volume button and selecting the desired level.
Integrating with Other Tools
1. Screen Readers: The automatically reading feature in WPS can be integrated with screen readers, such as JAWS and NVDA, to provide a seamless experience for visually impaired users.
2. Speech Recognition Software: You can use speech recognition software, such as Dragon NaturallySpeaking, to control the reading process using voice commands.
3. Accessibility Features: WPS offers various accessibility features, such as high-contrast mode and keyboard shortcuts, to enhance the reading experience for visually impaired users.
4. Collaboration Tools: The automatically reading feature can be used in collaboration with other tools, such as Microsoft Teams and Slack, to share information with colleagues and clients.
Troubleshooting Tips
1. Ensure Compatibility: Make sure that your WPS version supports the automatically reading feature. If not, update your WPS to the latest version.
2. Check Voice Settings: Ensure that the voice settings are correctly configured. If the voice is not working, try selecting a different voice from the available options.
3. Update Text-to-Speech Engine: If the reading feature is not functioning as expected, update the text-to-speech engine to the latest version.
4. Check for Background Noise: Ensure that there is no background noise干扰 the reading process. If necessary, use headphones to enhance the audio quality.
5. Seek Support: If you encounter any issues, seek support from the WPS community or contact the customer support team for assistance.
Conclusion
The ability to automatically read paragraphs in PPT using WPS is a valuable feature that enhances accessibility, saves time, and improves the overall presentation experience. By following the steps outlined in this article, you can easily set up and customize the reading feature to suit your needs. Embrace this innovative technology and make your presentations more engaging and inclusive for all audiences.











