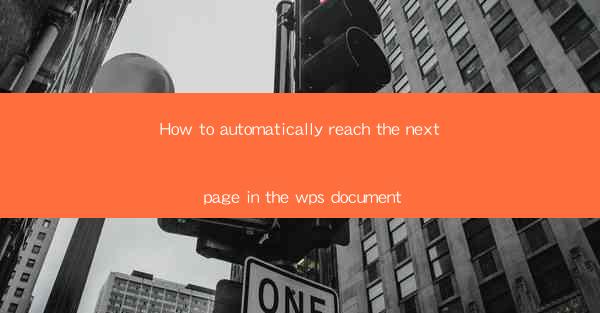
Title: Effortlessly Navigate Through Your WPS Document: How to Automatically Reach the Next Page
Introduction:
Are you tired of manually scrolling through your WPS document to reach the next page? Do you wish there was a way to automatically navigate through your document with ease? Look no further! In this article, we will explore the benefits of automatically reaching the next page in your WPS document and provide you with step-by-step instructions to achieve this seamless navigation. Get ready to revolutionize your document experience!
Understanding the Importance of Automatic Page Navigation
1. Enhanced Productivity
- By automatically reaching the next page, you can save valuable time and focus on your work without the hassle of scrolling through pages manually.
- This feature allows you to quickly access the information you need, enabling you to work more efficiently and effectively.
2. Improved User Experience
- Automatic page navigation provides a more intuitive and user-friendly experience, especially for long documents.
- It eliminates the frustration of searching for specific sections or pages, making your document more accessible and enjoyable to work with.
3. Enhanced Accessibility
- For individuals with mobility issues or those using assistive technologies, automatic page navigation can significantly improve their ability to navigate through documents.
- This feature ensures that everyone can access and interact with your WPS document effortlessly.
Step-by-Step Guide to Automatically Reach the Next Page in WPS Document
1. Open Your WPS Document
- Launch WPS Office and open the document you want to navigate through automatically.
2. Access the Page Navigation Feature
- Click on the View tab in the menu bar at the top of the screen.
- Look for the Navigation group and click on the Next Page button.
3. Customize the Navigation Settings (Optional)
- If desired, you can customize the navigation settings to suit your preferences.
- For example, you can set a specific number of pages to skip or adjust the scrolling speed.
4. Start Navigating Automatically
- Once you have set up the navigation settings, simply click on the Next Page button, and your document will automatically scroll to the next page.
- You can also use keyboard shortcuts like Ctrl + Page Down for a quicker navigation experience.
Additional Tips for Effective Page Navigation
1. Use Bookmarks for Quick Access
- Create bookmarks within your document to easily jump to specific sections or pages.
- This feature allows you to quickly navigate to the desired location without scrolling through the entire document.
2. Utilize the Table of Contents
- If your document has a table of contents, make use of it to navigate through different sections efficiently.
- Clicking on a chapter or section in the table of contents will automatically take you to that part of the document.
3. Take Advantage of the Find Function
- The Find function in WPS allows you to search for specific words, phrases, or keywords within your document.
- By using the find function, you can quickly locate the information you need without manually scrolling through pages.
Conclusion:
Navigating through your WPS document has never been easier! By following the simple steps outlined in this article, you can automatically reach the next page and enjoy a more efficient and enjoyable document experience. Say goodbye to manual scrolling and embrace the convenience of automatic page navigation in WPS!











