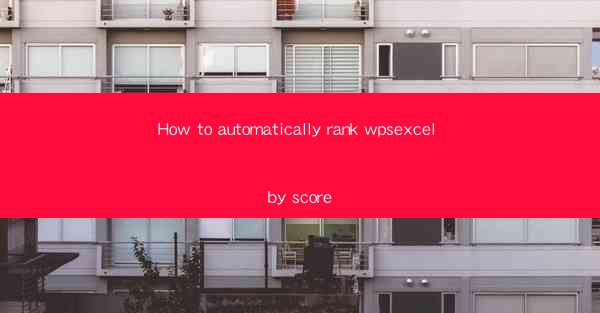
Title: How to Automatically Rank WPExcel by Score: A Comprehensive Guide
Introduction:
Are you tired of manually ranking your WPExcel data? Do you want to streamline your workflow and save time? Look no further! In this article, we will explore how to automatically rank WPExcel by score, allowing you to optimize your data and improve your overall efficiency. Whether you are a beginner or an experienced user, this guide will provide you with the necessary steps to achieve top rankings effortlessly. Let's dive in!
Understanding the Basics of WPExcel and Ranking by Score
WPExcel is a powerful WordPress plugin that allows you to create and manage Excel-like spreadsheets directly within your WordPress dashboard. With its user-friendly interface and extensive features, it has become a popular choice for data management. Ranking by score is a functionality that enables you to sort and prioritize your data based on a specific criteria, such as numerical values or custom calculations.
Step 1: Install and Activate WPExcel Plugin
To get started, you need to install and activate the WPExcel plugin on your WordPress website. Simply navigate to the WordPress dashboard, go to Plugins > Add New, search for WPExcel, and click Install Now. Once installed, activate the plugin to unlock its full potential.
Step 2: Create a New Spreadsheet
After activating the plugin, you will see a new menu item called WPExcel in your WordPress dashboard. Click on it to create a new spreadsheet. Give your spreadsheet a name and click Create. This will open a new spreadsheet where you can start entering your data.
Step 3: Add Data to Your Spreadsheet
Now that you have a new spreadsheet, it's time to add your data. You can manually enter the data or import it from an external source, such as a CSV file. Simply click on a cell and start typing your data. If you have a large dataset, consider using the import functionality to save time.
Step 4: Define the Score Criteria
To rank your data by score, you need to define the criteria that will determine the ranking. This could be a numerical value, a custom calculation, or a combination of both. For example, if you are ranking products based on sales, you can use the total sales amount as the score criteria.
Step 5: Apply the Score Criteria
Once you have defined the score criteria, it's time to apply it to your data. In the WPExcel plugin, you can use the Sort feature to automatically rank your data based on the score criteria. Simply select the column containing the score criteria, click on the Sort button, and choose the desired sorting order (ascending or descending).
Step 6: Customize the Ranking Display
After applying the score criteria, you may want to customize the ranking display to make it more visually appealing. The WPExcel plugin offers various formatting options, such as highlighting the top-ranked rows, adding a progress bar, or displaying additional information. Experiment with these options to find the best representation for your data.
Step 7: Save and Export Your Ranked Data
Once you are satisfied with the ranking and display, it's important to save your work. Click on the Save button to store your changes. If you need to share the ranked data with others or use it in other applications, you can export it as a CSV file by clicking on the Export button.
Conclusion:
By following these simple steps, you can easily automatically rank your WPExcel data by score. This functionality not only saves you time but also allows you to make data-driven decisions and improve your overall efficiency. So, why wait? Start using the WPExcel plugin today and unlock the full potential of your data!











