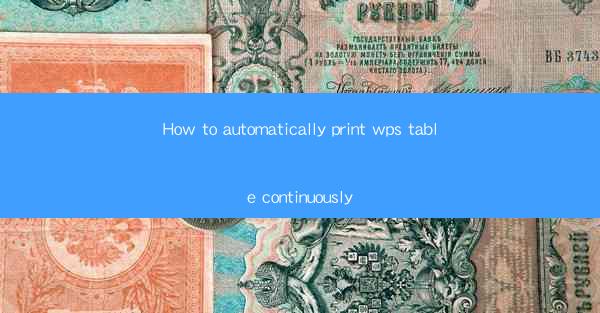
Introduction to Automatic Printing of WPS Tables
Automatic printing of WPS tables can save a significant amount of time and effort, especially when dealing with large datasets or complex layouts. WPS Office, a popular office suite in China, offers various features to streamline the printing process. In this article, we will guide you through the steps to automatically print WPS tables continuously.
Understanding WPS Table Printing Options
Before diving into the automatic printing process, it's essential to understand the printing options available in WPS Table. These options include page setup, margins, orientation, and print range. Familiarize yourself with these settings to ensure the output meets your requirements.
1. Page Setup: Access the Page Setup dialog by clicking on the Layout tab and then selecting Page Setup. Here, you can set the paper size, orientation (portrait or landscape), and margin settings.
2. Margins: Adjust the margins to ensure that the table fits well on the page. You can specify the top, bottom, left, and right margins.
3. Orientation: Decide whether you want to print the table in portrait or landscape mode. This is particularly important for wide tables that may not fit well in portrait mode.
4. Print Range: You can choose to print the entire table, a specific range, or even print only selected rows or columns.
Enabling Continuous Printing
Continuous printing is a feature that allows you to print multiple pages of a table without having to pause and reload the printer. To enable this feature in WPS Table, follow these steps:
1. Open the Print Dialog: Go to the File menu and select Print or press Ctrl+P to open the print dialog.
2. Select Printer: Choose the printer you want to use from the list of available printers.
3. Set Print Range: In the Print Range section, select Pages to print specific pages or Selection to print only the selected rows or columns.
4. Enable Continuous Printing: Look for an option like Print in Sequence or Continuous Printing. Check this option to enable the feature.
Adjusting Table Settings for Continuous Printing
To ensure that your table prints continuously without any interruptions, you may need to adjust some table settings:
1. Table Width: Make sure the table width is set to fit the page width. If the table is too wide, it may not print correctly.
2. Column Width: Adjust the width of each column to ensure that the content fits without wrapping to the next line.
3. Row Height: Set the row height to a consistent value to avoid varying row heights that could cause issues during printing.
4. Page Breaks: Check for any page breaks within the table that might disrupt the continuous printing process. You can adjust or remove page breaks as needed.
Testing the Continuous Printing Process
Before finalizing the printing process, it's a good idea to test the continuous printing with a small subset of your data. This will help you identify any potential issues and make necessary adjustments:
1. Print a Sample: Print a few pages of the table to see if it prints correctly without any interruptions.
2. Check for Errors: Inspect the printed pages for any errors, such as missing rows, columns, or incorrect formatting.
3. Adjust Settings: If you encounter any issues, go back to the WPS Table settings and adjust the table or print settings accordingly.
Optimizing for Different Printers
Different printers may have varying capabilities and settings. To ensure the best results, consider the following:
1. Printer Compatibility: Check if your printer supports the features you need for continuous printing.
2. Driver Settings: Update your printer driver to the latest version to ensure compatibility with WPS Table.
3. Printer Maintenance: Ensure that your printer is well-maintained and has enough ink or toner to complete the printing job.
4. Quality Settings: Adjust the print quality settings to balance between print speed and output quality.
Conclusion
Automatic printing of WPS tables can be a game-changer for productivity, especially when dealing with large and complex datasets. By following the steps outlined in this article, you can set up and enable continuous printing in WPS Table, ensuring a smooth and efficient printing process. Remember to test and optimize your settings for the best results, and always check for compatibility with your printer to avoid any issues.











