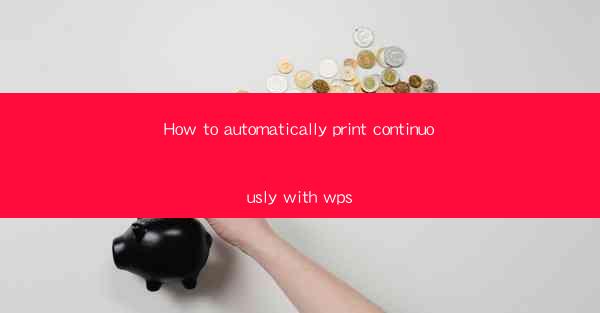
How to Automatically Print Continuously with WPS
In today's fast-paced world, efficiency is key. Whether you are a student, a professional, or simply someone who needs to print documents frequently, automating the printing process can save you time and effort. This article aims to guide you through the process of automatically printing continuously with WPS, a popular office suite. By the end of this article, you will be able to print your documents effortlessly and enjoy the convenience of automation.
Understanding WPS
WPS is a free office suite that offers a range of features similar to Microsoft Office. It includes word processors, spreadsheet tools, and presentation software. One of the standout features of WPS is its ability to automate tasks, including printing. By automating the printing process, you can save time and reduce the risk of errors.
Setting Up Automatic Printing
1. Open Your Document
To begin, open the document you want to print in WPS. This could be a Word document, a spreadsheet, or a presentation. Ensure that the document is saved and ready for printing.
2. Access the Print Settings
Next, go to the File menu and select Print. This will open the print settings dialog box, where you can configure various options for your print job.
3. Configure Print Settings
In the print settings dialog box, you can choose the printer, select the number of copies, and set the print quality. You can also choose to print in color or black and white, and select the pages you want to print.
4. Enable Continuous Printing
To enable continuous printing, look for an option called Continuous Printing or Collate. This option allows you to print multiple pages on a single sheet of paper, making it easier to print large documents.
5. Save Your Settings
Once you have configured the print settings, click Save to save your settings for future use. This will make it easier to print documents with the same settings in the future.
Tips for Efficient Printing
1. Use the Right Paper Size
Ensure that you select the correct paper size in the print settings. Using the wrong paper size can lead to wasted paper and time.
2. Optimize Your Document
Before printing, optimize your document for printing. Remove unnecessary pages, adjust the margins, and ensure that the document is formatted correctly.
3. Use Duplex Printing
If your printer supports duplex printing, consider using it. Duplex printing allows you to print on both sides of the paper, reducing paper usage and saving time.
4. Use Print Preview
Before printing, use the print preview feature to ensure that your document is formatted correctly and that all pages are included.
5. Clean Your Printer
Regularly clean your printer to ensure that it operates efficiently. A clean printer can prevent paper jams and improve print quality.
Troubleshooting Common Printing Issues
1. Paper Jams
Paper jams are a common issue when printing. To resolve this, carefully remove the paper from the printer and ensure that the paper path is clear.
2. Print Quality Issues
If you encounter print quality issues, check the print settings and ensure that the correct printer is selected. You can also try cleaning the printer's print head.
3. Slow Printing Speed
If your printer is taking a long time to print, check the print settings and ensure that you are not printing in high-quality mode. You can also try reducing the number of copies to speed up the printing process.
Conclusion
Automatically printing continuously with WPS can save you time and effort, especially when dealing with large documents. By following the steps outlined in this article, you can set up automatic printing and enjoy the convenience of automation. Remember to optimize your document, use the right paper size, and clean your printer regularly to ensure efficient printing. With these tips, you'll be able to print your documents effortlessly and enjoy the benefits of automation.











