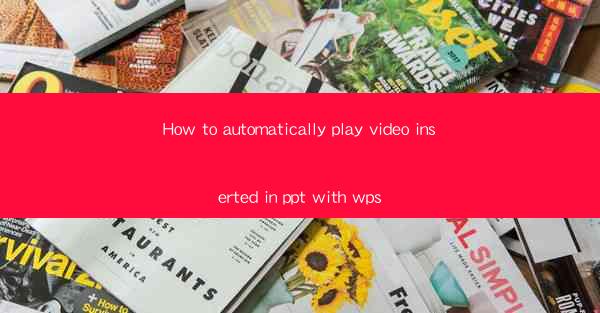
How to Automatically Play Video Inserted in PPT with WPS
In today's digital age, presentations are an essential tool for communication in various fields. Whether you are a student, a professional, or a teacher, the ability to effectively present your ideas and information is crucial. One common challenge faced by many is how to automatically play videos inserted in PowerPoint (PPT) presentations using WPS, a popular office suite. This article will guide you through the process, covering various aspects to ensure a seamless and professional presentation.
Understanding the Basics of WPS and PPT
Before diving into the details of automatically playing videos in WPS PPT, it is important to have a basic understanding of both WPS and PPT. WPS is a free office suite that offers a range of applications, including word processing, spreadsheet, and presentation tools. PowerPoint, on the other hand, is a presentation software developed by Microsoft. While WPS and PowerPoint have some differences, they share many similarities in terms of functionality.
1.1 Features of WPS Presentation
WPS Presentation is a versatile tool that allows users to create professional-looking presentations. It offers a wide range of features, including slide transitions, animations, and multimedia integration. One of the key advantages of WPS Presentation is its user-friendly interface, which makes it accessible to users of all skill levels.
1.2 Features of PowerPoint
PowerPoint is a widely used presentation software that is known for its extensive features and capabilities. It offers a wide range of templates, themes, and customization options, allowing users to create visually appealing presentations. PowerPoint also supports various multimedia formats, including videos, audio, and images.
1.3 Similarities and Differences
While WPS and PowerPoint have many similarities, there are some key differences. For instance, PowerPoint offers more advanced animation and transition effects, while WPS Presentation focuses on simplicity and ease of use. However, both software packages allow users to insert and play videos in their presentations.
Inserting Videos in WPS PPT
Inserting videos into your WPS PPT presentation is a straightforward process. Here's a step-by-step guide to help you get started:
2.1 Navigating to the Insert Tab
To insert a video, open your WPS PPT presentation and navigate to the Insert tab on the ribbon. This tab contains various options for adding different types of content to your slides.
2.2 Choosing the Video Option
In the Insert tab, you will find an option for Video. Click on this option to open a dialog box that allows you to select a video file from your computer or an online source.
2.3 Selecting a Video File
Once the dialog box is open, you can browse your computer for a video file or search for online videos. Make sure to select a video file that is compatible with WPS PPT, such as MP4, AVI, or WMV.
2.4 Inserting the Video
After selecting a video file, click the Insert button to add the video to your slide. The video will appear on the slide, and you can resize and position it as needed.
2.5 Adjusting Video Settings
Once the video is inserted, you can adjust its settings by right-clicking on the video and selecting Format Video. Here, you can modify the video's size, position, and other properties.
Automatically Playing Videos in WPS PPT
Now that you have inserted a video into your WPS PPT presentation, the next step is to ensure that it plays automatically when the slide is displayed. Here's how to do it:
3.1 Right-Clicking on the Video
To set the video to play automatically, right-click on the video on your slide. This will open a context menu with various options.
3.2 Selecting Play on Click
In the context menu, select Play on Click. This option ensures that the video will start playing as soon as the slide is displayed.
3.3 Setting the Video to Play Automatically
If you want the video to play automatically without requiring a click, select Play Automatically. This option will start the video as soon as the slide is displayed, without any user interaction.
3.4 Adjusting Video Playback Settings
After setting the video to play automatically, you can further customize its playback settings by right-clicking on the video and selecting Play Options. Here, you can adjust the video's start and end times, loop the video, and set other playback options.
Customizing Video Appearance and Behavior
To enhance the overall appearance and behavior of your video in WPS PPT, you can customize various aspects. Here are some key considerations:
4.1 Resizing and Positioning the Video
You can resize and position the video on your slide to fit your desired layout. To do this, click and drag the video to the desired location and adjust its size by clicking and dragging the corners.
4.2 Adding Animation to the Video
To make your video more dynamic, you can add animation effects. Right-click on the video and select Animation to access a range of animation options. Choose an animation effect that suits your presentation style.
4.3 Adjusting Video Transparency
If you want to make the video semi-transparent, you can adjust its transparency settings. Right-click on the video and select Format Video. In the Transparency section, you can adjust the transparency level to achieve the desired effect.
4.4 Adding a Video Border
To add a border to your video, right-click on the video and select Format Video. In the Outline section, you can choose a border color, thickness, and style to enhance the visual appeal of your video.
Testing and Practicing Your Presentation
Before delivering your presentation, it is crucial to test and practice it to ensure everything works as expected. Here are some key steps to follow:
5.1 Testing Video Playback
Open your WPS PPT presentation and navigate to the slide with the video. Click on the slide to ensure that the video plays automatically. If it doesn't, double-check the video settings and make any necessary adjustments.
5.2 Practicing Your Presentation
Practice your presentation multiple times to become familiar with the content and flow. Pay attention to your timing, transitions, and overall delivery. This will help you deliver a confident and engaging presentation.
5.4 Seeking Feedback
If possible, seek feedback from friends, colleagues, or mentors. They can provide valuable insights and suggestions to improve your presentation.
Conclusion
In conclusion, automatically playing videos in WPS PPT presentations is a straightforward process that can enhance the overall impact of your presentation. By following the steps outlined in this article, you can easily insert, customize, and set videos to play automatically. Remember to test and practice your presentation to ensure a smooth delivery. With these tips and techniques, you'll be able to create engaging and visually appealing presentations that effectively convey your message.











