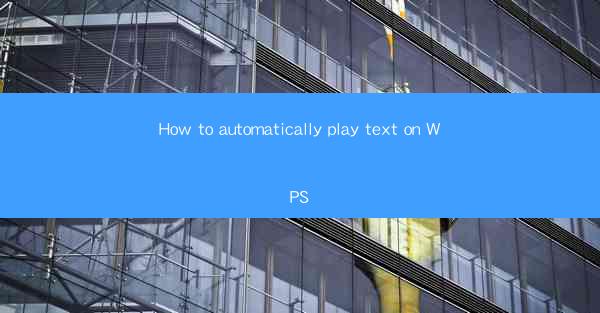
How to Automatically Play Text on WPS: A Comprehensive Guide
In today's fast-paced world, efficiency and convenience are key factors in our daily lives. One such tool that has revolutionized the way we work is WPS, a versatile office suite that offers a wide range of functionalities. One of the most intriguing features of WPS is the ability to automatically play text. This article aims to provide a comprehensive guide on how to automatically play text on WPS, catering to the needs of both beginners and advanced users.
Understanding the Basics of WPS
Before diving into the details of automatically playing text on WPS, it is essential to have a basic understanding of the software. WPS is an office suite developed by Kingsoft, a Chinese software company. It includes applications such as WPS Writer, WPS Spreadsheets, and WPS Presentation, which are alternatives to Microsoft Office applications. WPS Writer, in particular, is a word processor that allows users to create, edit, and format text documents.
Step-by-Step Guide to Automatically Play Text on WPS
1. Open WPS Writer
To begin, open WPS Writer on your computer. If you haven't installed it yet, you can download it from the official WPS website.
2. Create or Open a Document
Once WPS Writer is open, create a new document or open an existing one where you want to automatically play text.
3. Insert Text
To insert text, click on the Insert tab in the ribbon menu. Then, select Text Box and choose the desired shape. You can also use the Text button to directly insert text.
4. Configure Text Box Properties
After inserting the text box, right-click on it and select Properties. In the Text Box Properties dialog box, you can customize the appearance, size, and position of the text box.
5. Set Text Animation
To set text animation, click on the Animation tab in the ribbon menu. Here, you will find a variety of animation effects such as fade in, fade out, and fly in. Select the desired animation effect and adjust the duration and delay settings.
6. Play Text Automatically
To play text automatically, go to the View tab in the ribbon menu and select Slide Show. Choose From Current Slide to start the slide show. The text will now play automatically according to the animation settings you have configured.
Benefits of Automatically Playing Text on WPS
Automatically playing text on WPS offers several benefits, including:
- Enhanced Presentations: Automatically playing text can make your presentations more engaging and dynamic.
- Time Efficiency: It saves time by eliminating the need to manually scroll through text.
- Accessibility: It makes presentations more accessible to individuals with visual impairments.
- Customization: You can customize the animation effects and timing to suit your specific needs.
Common Challenges and Solutions
While automatically playing text on WPS is generally straightforward, users may encounter some challenges. Here are some common challenges and their solutions:
1. Text Not Playing Automatically
If the text is not playing automatically, ensure that the animation effect is set correctly and that the slide show is started from the current slide.
2. Slow Animation Speed
If the animation speed is too slow, adjust the duration and delay settings in the Animation tab.
3. Inconsistent Text Appearance
Ensure that the text box properties are consistent across all slides to maintain a uniform appearance.
Conclusion
In conclusion, automatically playing text on WPS is a valuable feature that can enhance your presentations and save time. By following the step-by-step guide provided in this article, you can easily set up and customize text animation to suit your needs. Remember to explore the various animation effects and settings to create a visually appealing and engaging presentation. With WPS, you can take your presentations to the next level and leave a lasting impression on your audience.











