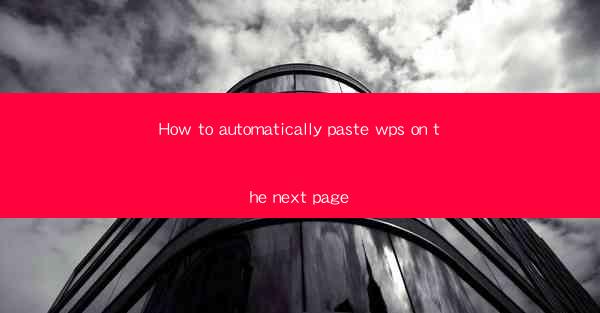
How to Automatically Paste WPS on the Next Page
Automatically pasting content from WPS to the next page can greatly enhance productivity and streamline document creation. Whether you are working on a report, a presentation, or any other document, this feature can save you time and effort. In this article, we will explore various aspects of automatically pasting content in WPS and provide you with detailed instructions to make the process seamless.
Understanding the Basics of WPS
Before diving into the specifics of automatically pasting content, it is essential to have a basic understanding of WPS, a popular word processor developed by Kingsoft. WPS offers a range of features that make document creation and editing a breeze. Familiarize yourself with the interface, menus, and keyboard shortcuts to make the most of this powerful tool.
Navigating the WPS Interface
The WPS interface is user-friendly and intuitive. It consists of a menu bar, a toolbar, and a document editing area. The menu bar contains various options for formatting, inserting, and managing your document. The toolbar provides quick access to commonly used features, such as bold, italic, and alignment. Spend some time exploring these options to become proficient in using WPS.
Keyboard Shortcuts for Efficiency
Keyboard shortcuts can significantly speed up your workflow in WPS. By using keyboard shortcuts, you can perform common tasks without navigating through menus. For example, pressing Ctrl+C to copy text or Ctrl+V to paste text is a fundamental shortcut that every WPS user should know. Familiarize yourself with other useful keyboard shortcuts to enhance your productivity.
Preparing Your Content
Before you can automatically paste content in WPS, you need to prepare your content. This involves organizing your text, formatting it appropriately, and ensuring that it is ready for pasting. Here are some key steps to follow:
Organizing Your Text
Start by organizing your text into paragraphs or sections. This will make it easier to manage and paste the content later. Use headings, subheadings, and bullet points to structure your document. This will not only make it more readable but also facilitate the automatic pasting process.
Formatting Your Text
Formatting your text is crucial for maintaining consistency and readability. Apply appropriate font styles, sizes, and colors to highlight important information. Use bullet points, numbered lists, and tables to present data effectively. Ensure that your text is aligned correctly and that there are sufficient margins and spacing.
Ensuring Content Readiness
Before pasting your content, double-check for any errors or inconsistencies. Make sure that the text is grammatically correct, and that all necessary information is included. It is also a good idea to save your document regularly to avoid losing any work.
Setting Up Automatic Pasting
Now that your content is prepared, it's time to set up automatic pasting in WPS. This feature allows you to paste content from one page to the next without manually copying and pasting each time. Here's how to do it:
Enabling Automatic Pasting
To enable automatic pasting, go to the File menu and select Options. In the Options dialog box, navigate to the Advanced tab. Look for the Automatically paste content on the next page option and enable it. This will activate the automatic pasting feature.
Configuring Pasting Settings
After enabling automatic pasting, you can configure the settings to suit your needs. In the Options dialog box, you can specify the behavior of the automatic pasting feature. For example, you can choose to paste content as text or as a picture, or you can set a specific margin for the pasted content.
Testing the Automatic Pasting Feature
Once you have configured the settings, it's a good idea to test the automatic pasting feature. Create a new document and try pasting content from one page to the next. Ensure that the content is pasted correctly and that the formatting remains intact. If you encounter any issues, review the settings and make any necessary adjustments.
Tips and Tricks for Effective Pasting
To make the most of the automatic pasting feature in WPS, here are some tips and tricks that can help you achieve optimal results:
Using Paste Special
WPS offers a Paste Special option that allows you to paste content with specific formatting. This can be particularly useful when you want to maintain the original formatting of the pasted content. To use Paste Special, right-click on the pasted content and select Paste Special from the context menu.
Utilizing Keyboard Shortcuts
Keyboard shortcuts can significantly speed up the pasting process. For example, pressing Ctrl+Shift+V will paste content as text, while pressing Ctrl+Alt+V will open the Paste Special dialog box. Familiarize yourself with these shortcuts to save time and effort.
Managing Multiple Documents
If you are working with multiple documents, you can use the Open dialog box to quickly switch between them. This will help you manage your content more efficiently and ensure that you are pasting the correct information.
Saving Your Work
Regularly save your work to avoid losing any progress. Use the Save or Save As option to save your document in the desired format. This will help you maintain a backup of your work and ensure that you can easily revert to previous versions if needed.
Conclusion
Automatically pasting content in WPS can greatly enhance your productivity and streamline document creation. By understanding the basics of WPS, preparing your content, setting up automatic pasting, and utilizing tips and tricks, you can make the most of this powerful feature. With these steps, you'll be able to create professional-looking documents in no time. Happy typing!











