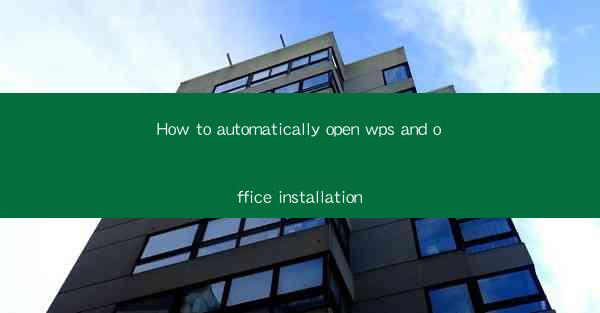
Introduction to Automatic Opening of WPS and Office Installation
Automating the process of opening WPS Office or Microsoft Office can save time and streamline your workflow. Whether you're a student, professional, or just someone who frequently uses office software, this guide will help you set up an automatic opening system for both WPS and Office installations.
Understanding WPS Office and Microsoft Office
Before diving into the automation process, it's important to understand the two main office suites. WPS Office is a free office suite that includes word processing, spreadsheet, and presentation software, while Microsoft Office is a paid suite with similar functionalities. Both offer powerful tools, and automating their opening can enhance productivity.
Why Automate the Opening of Office Software?
Automating the opening of WPS or Office software can be beneficial for several reasons:
- Saves time by eliminating the need to manually open the applications.
- Reduces the risk of forgetting to open the software before starting a task.
- Enhances workflow by ensuring that the necessary tools are readily available.
System Requirements for Automation
To automate the opening of WPS or Office, your system should meet the following requirements:
- A computer running Windows, macOS, or Linux.
- Access to the WPS or Office installation files.
- Administrative privileges to install software on the system.
Using Task Scheduler to Automate Opening WPS Office
One of the most common methods to automate the opening of WPS Office is by using the Task Scheduler in Windows. Here's how to do it:
1. Open Task Scheduler by searching for it in the Start menu.
2. Click on Create Basic Task and give it a name and description.
3. Set the trigger to At startup to open WPS Office automatically when your computer boots up.
4. Choose Start a program as the action, and browse to the WPS Office installation file.
5. Click Next, review the settings, and then Finish to create the task.
Automating Microsoft Office with Task Scheduler
The process for automating Microsoft Office is similar to that of WPS Office:
1. Open Task Scheduler and create a new basic task.
2. Set the trigger to At startup to open Microsoft Office automatically.
3. Choose Start a program as the action, and browse to the Microsoft Office installation file.
4. Follow the same steps as with WPS Office to create the task.
Using Shortcuts and Desktop Icons
Another simple way to automate the opening of WPS or Office is by creating shortcuts on your desktop. Here's how to do it:
1. Right-click on your desktop and select New > Shortcut.\
2. Enter the path to the WPS or Office installation file in the location field.
3. Click Next, give the shortcut a name, and then Finish.\
4. Repeat the process for Microsoft Office if needed.
Customizing Automation Settings
Once you have set up the automation, you can customize the settings to suit your needs:
- Adjust the trigger settings in Task Scheduler to open WPS or Office at specific times or intervals.
- Modify the shortcut properties to open a specific document or feature within the office suite.
- Use third-party automation tools for more advanced customization options.
Conclusion
Automating the opening of WPS or Office software can significantly improve your productivity and workflow. By using Task Scheduler or creating desktop shortcuts, you can ensure that your office suite is always ready to use when you need it. Follow the steps outlined in this guide to set up an automatic opening system that works for you.











